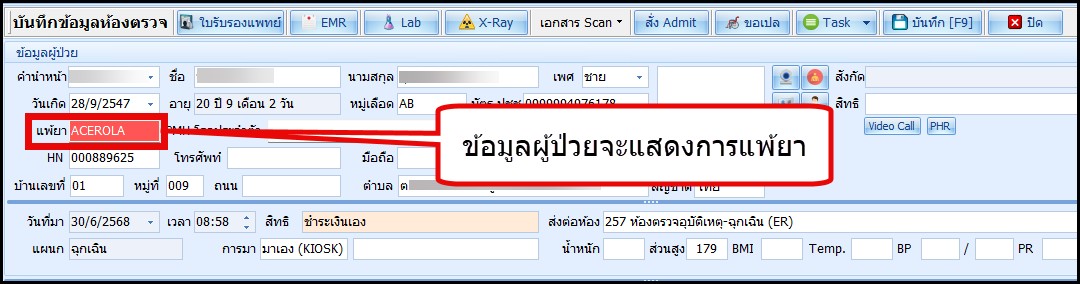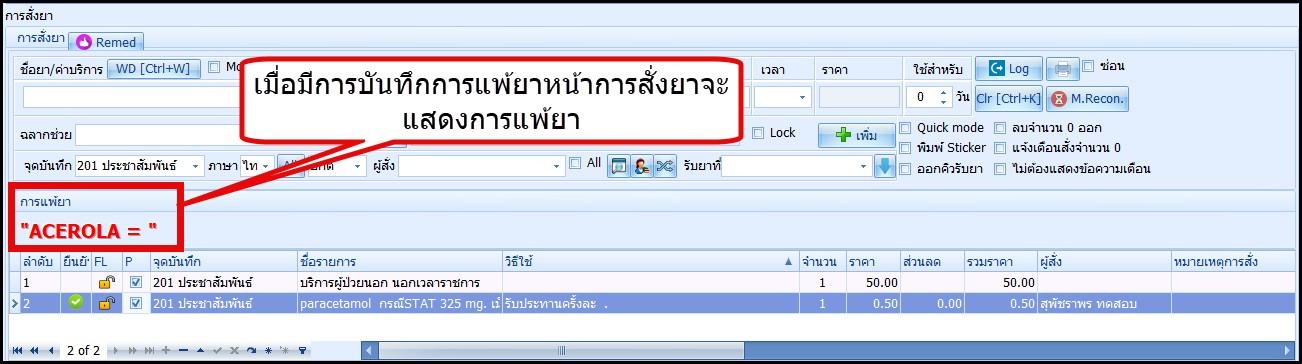¶ คู่มือการใช้งานระบบ MOPH Refer ใน HOSxP XE
¶ กระบวนการทำงาน
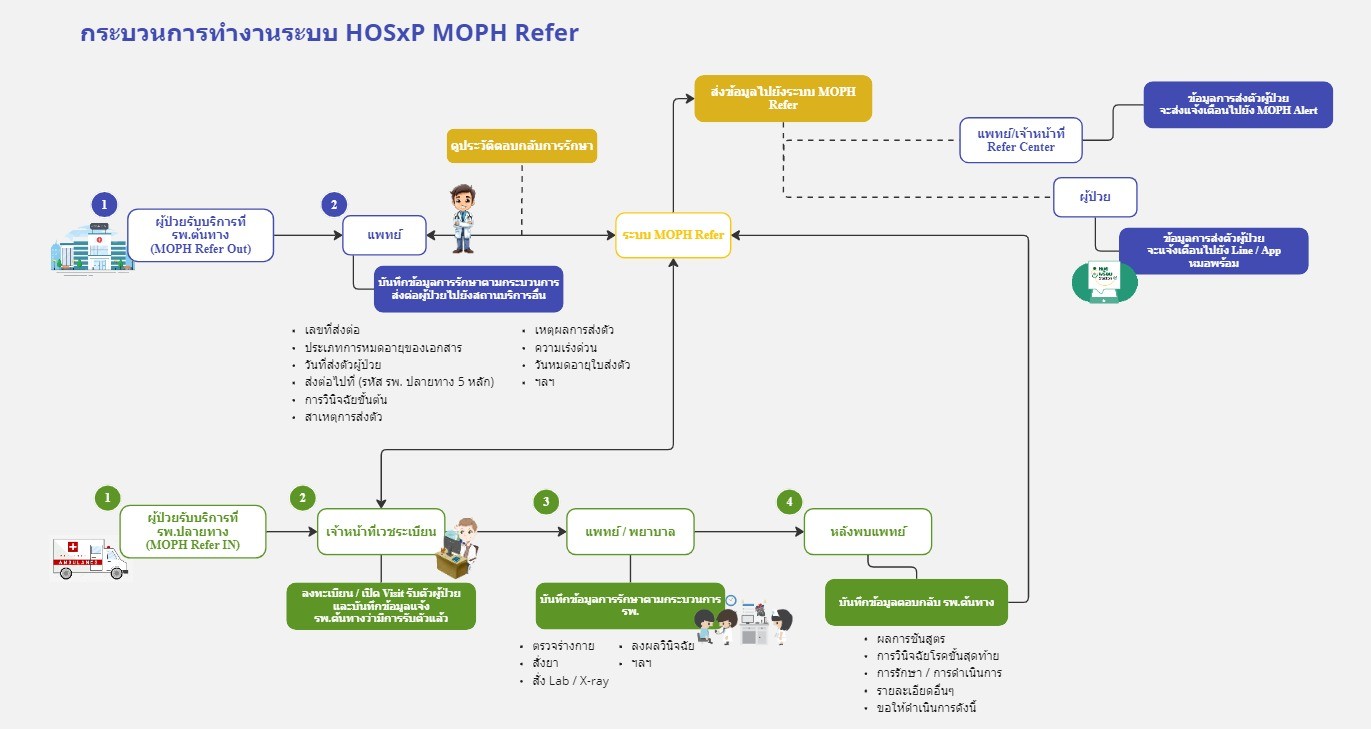
¶ 1. ขั้นตอนการตั้งค่าระบบ MOPH Refer
1.1. ตั้งค่าการใช้งานที่ System Setting
ไปที่ Tools >> System >> System Setting >> Main Setting จากนั้นค้นหา MOPH Refer
- ตั้งค่าเปิดใช้งานระบบส่งข้อมูล MOPH Refer
- ตั้งค่ากำหนดประเภทการมาของการส่งตรวจผู้ป่วย กรณีรับตัวจาก MOPH Refer
เป็น “รับต่อจากสถานพยาบาลอื่น”
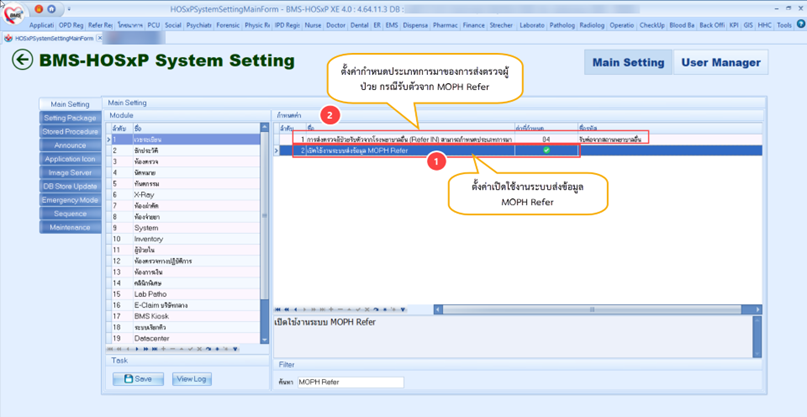
1.2. ตั้งค่าข้อมูลประเภทการส่งตัว (request_type) ผูกข้อมูลในตาราง rfrcs
ไปที่ Tools > Data > SQL Query จากนั้นค้นหาตารางชื่อ rfrcs > ทำการผูกข้อมูลในช่อง export_code
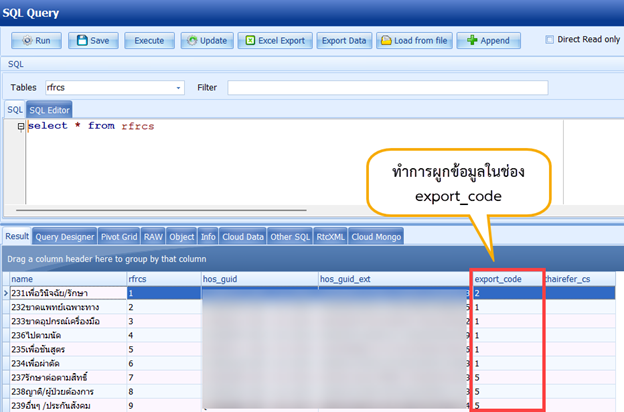
หมายเหตุ : รหัสที่ใช้บันทึกในช่อง export_code อ้างอิงจากโครงสร้างมาตรฐานข้อมูล 43 แฟ้ม ดังนี้

¶ 2. ขั้นตอนการส่งใบส่งตัวผู้ป่วยเข้าระบบ MOPH Refer
1) คลิกเมนู “ Refer Registry ”
2) คลิกเลือก “Refer Out” เพื่อเข้าสู่หน้าจอทะเบียนรายการส่งตัวผู้ป่วย (Refer Out)

3) คลิกปุ่ม “ เพิ่มรายการ OPD ” กรณีต้องการส่งตัวผู้ป่วยนอก หรือ “เพิ่มรายการ IPD” กรณีต้องการส่งตัวผู้ป่วยใน
4) ค้นหาผู้ป่วยและคลิกเลือกรายชื่อ >> 5) คลิกปุ่ม “ตกลง”
6) จะแสดงหน้าจอการส่งตรวจ ให้เลือกรายการส่งตรวจที่ต้องการทำรายการ
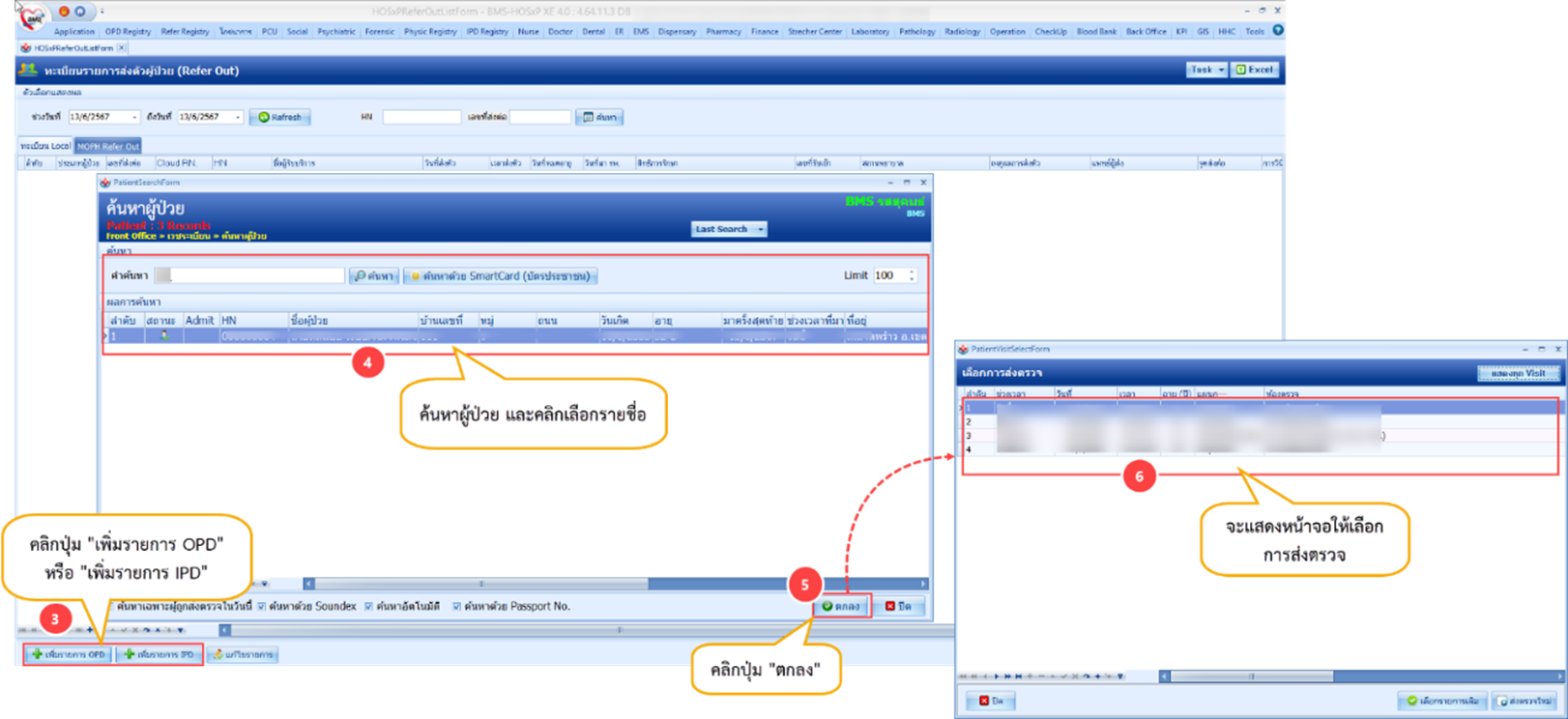
7) จะแสดงหน้าจอข้อมูลการส่งต่อผู้ป่วย ไปยังสถานบริการอื่น หลังจากบันทึกข้อมูลการส่งตัวเรียบร้อยแล้ว
ติ๊กที่ “ส่งใบส่งตัวเข้า MOPH Referral Center”
8) จากนั้นคลิกที่ปุ่ม “บันทึก”
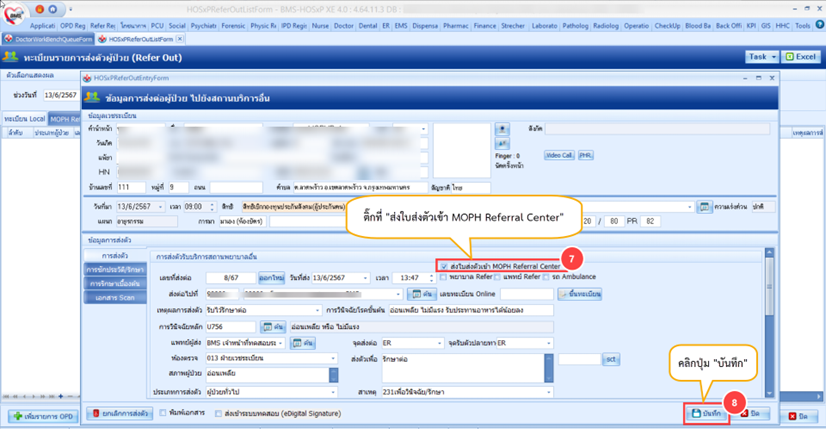
9) ระบบจะแสดงหน้าจอ MOPH-ProviderID ให้ทำการลงชื่อเข้าใช้งาน
**กรณี Login เข้าใช้งาน HOSxP XE ด้วย ProviderID จะไม่แสดงหน้าจอนี้
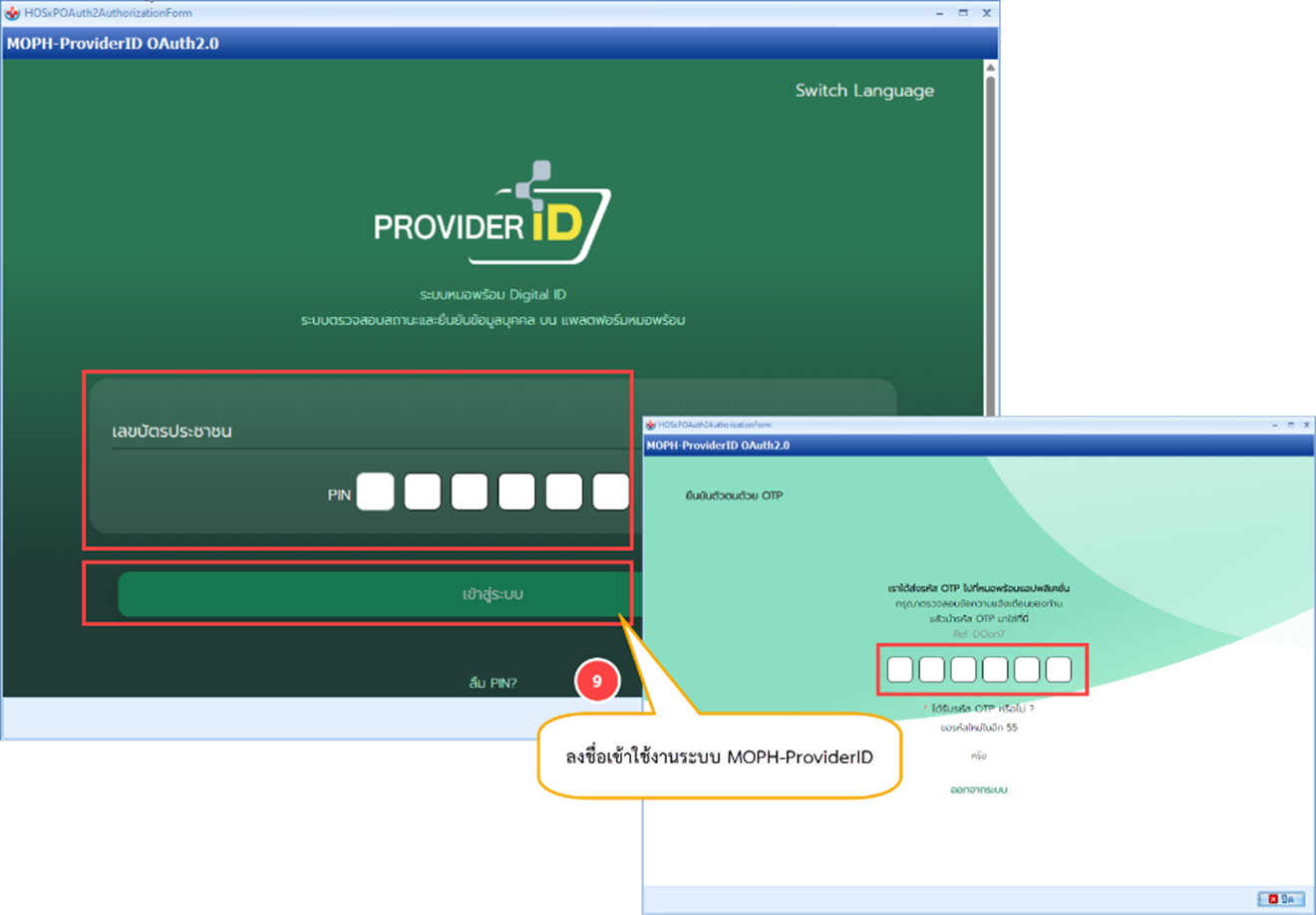
10) จะแสดง Pop up แจ้งเตือน “ส่ง MOPH Refer สำเร็จ” และข้อมูลการส่งตัวจะแจ้งเตือนไปยัง Line / App หมอพร้อมของผู้ป่วย จากนั้นคลิกปุ่ม “OK”

11) จะแสดงหน้าจอข้อมูลใบส่งตัว สำหรับตรวจสอบข้อมูลในแบบส่งต่อสำหรับส่งผู้ป่วยไปรับการตรวจหรือรักษาต่อ จากนั้นคลิกปุ่ม “ปิด”

12) จะแสดงหน้าจอข้อมูลผู้ป่วย (รอรับผู้ป่วย) ของระบบ MOPH Refer Web Portal
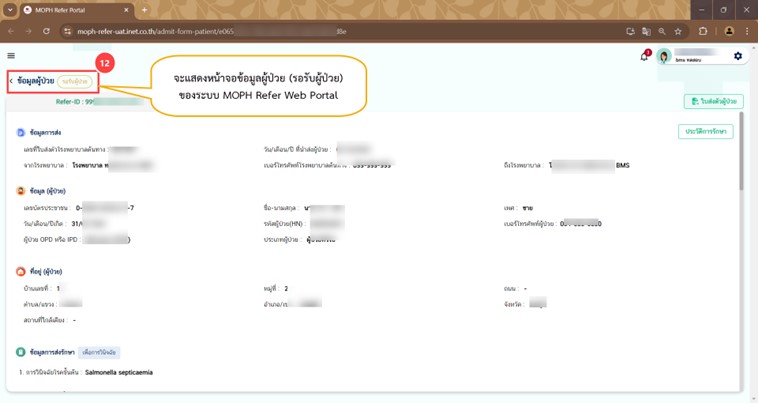
13) รายชื่อผู้ป่วยที่ติ๊กส่งใบส่งตัวเข้า MOPH Refer จะแสดงที่แถบ “MOPH Refer Out” หน้าจอทะเบียนรายการส่งตัวผู้ป่วย (Refer Out) และกรณีที่ส่งข้อมูลสำเร็จ สถานะที่ Refer Status จะเป็นติ๊กถูกสีเขียว
14) กรณีต้องการดูเอกสารการส่งตัวของผู้ป่วย สามารถทำได้โดยการ คลิกขวาที่รายชื่อ จากนั้นเลือก “ดูเอกสารการส่งตัว
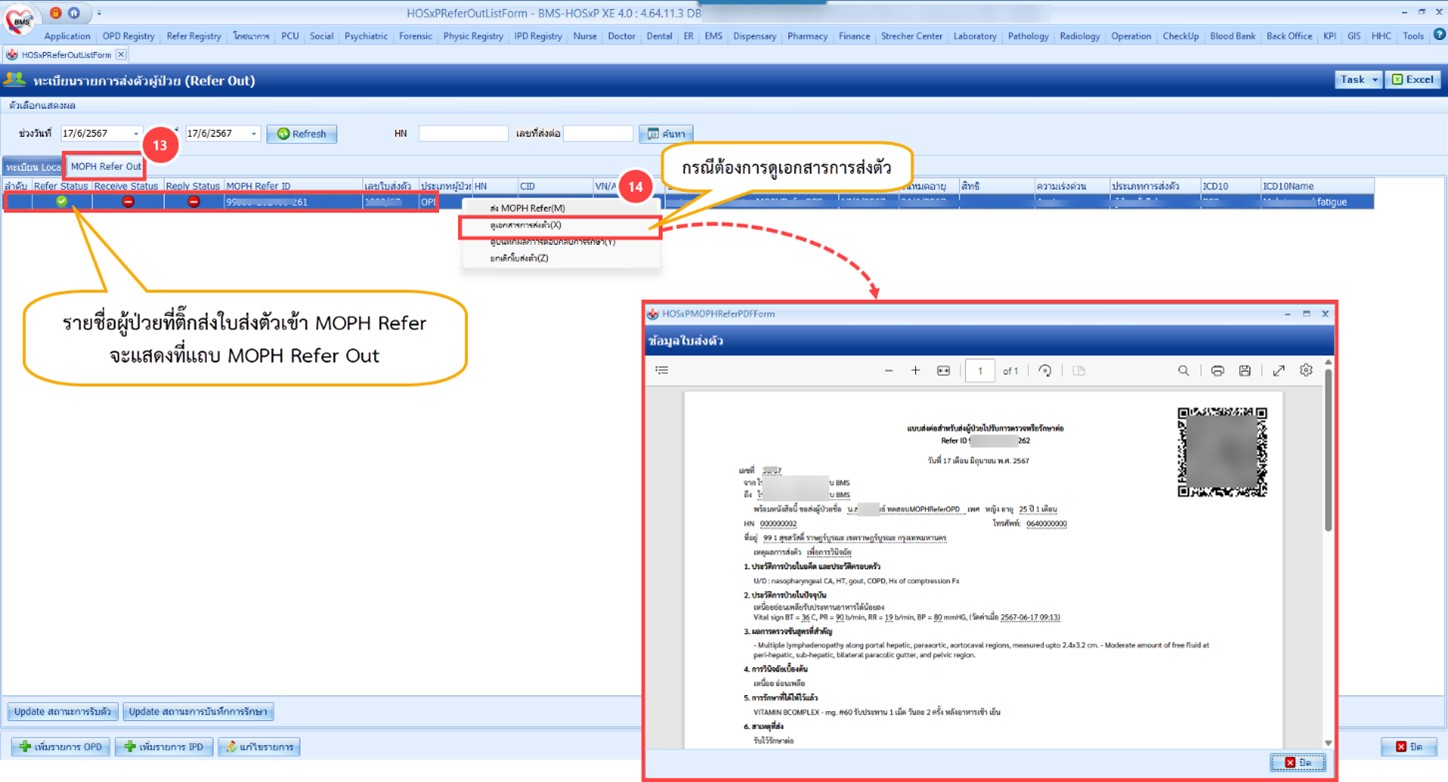
2.1. ขั้นตอนการส่งใบส่งตัวผู้ป่วยเข้าระบบ MOPH Refer กรณีออกใบส่งตัวแทนแพทย์
1) คลิกเมนู “ Refer Registry ”
2) คลิกเลือก “Refer Out” เพื่อเข้าสู่หน้าจอทะเบียนรายการส่งตัวผู้ป่วย (Refer Out)

3) คลิกปุ่ม “ เพิ่มรายการ OPD ” กรณีต้องการส่งตัวผู้ป่วยนอก หรือ “เพิ่มรายการ IPD” กรณีต้องการส่งตัวผู้ป่วยใน
4) ค้นหาผู้ป่วยและคลิกเลือกรายชื่อ
5) คลิกปุ่ม “ตกลง”
6) จะแสดงหน้าจอการส่งตรวจ ให้เลือกรายการส่งตรวจที่ต้องการทำรายการ

7) จะแสดงหน้าจอข้อมูลการส่งต่อผู้ป่วย ไปยังสถานบริการอื่น ให้ทำการบันทึกข้อมูลการส่งตัวและที่ “แพทย์ผู้ส่ง” ให้ระบุชื่อแพทย์ที่ต้องการออกใบส่งตัวแทน
8) ติ๊กที่ “ส่งใบส่งตัวเข้า MOPH Referral Center”
9) คลิกปุ่ม “บันทึก”

10) ระบบจะแสดงหน้าจอ MOPH-ProviderID ให้ทำการลงชื่อเข้าใช้งาน โดยใช้ ProviderID ของผู้ที่ออกใบส่งตัวแทนแพทย์ **กรณี Login เข้าใช้งาน HOSxP XE ด้วย ProviderID จะไม่แสดงหน้าจอนี้
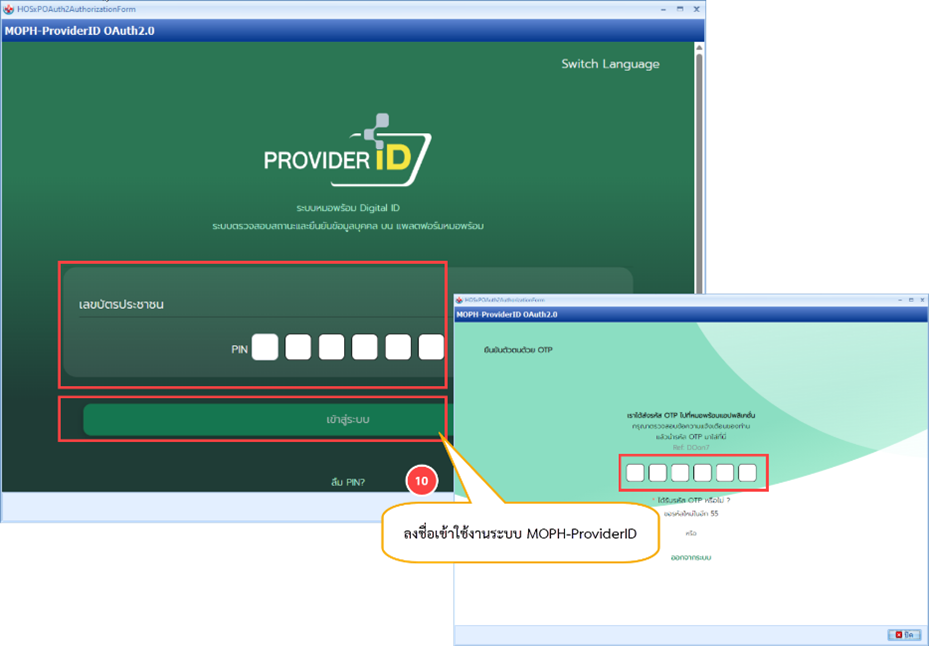
11) จะแสดง Pop up แจ้งเตือน “ส่ง MOPH Refer สำเร็จ” และข้อมูลการขออนุมัติส่งต่อผู้ป่วยจะแจ้งเตือนไปยัง Line / App หมอพร้อมของแพทย์ จากนั้นคลิกปุ่ม “OK”
12) จะแสดงหน้าจอข้อมูลใบส่งตัว สำหรับตรวจสอบข้อมูลในแบบส่งต่อสำหรับส่งผู้ป่วยไปรับการตรวจหรือรักษาต่อ โดยในข้อมูลใบส่งตัวจะยังไม่มีลายเซ็นของแพทย์ จากนั้นคลิกปุ่ม “ปิด”
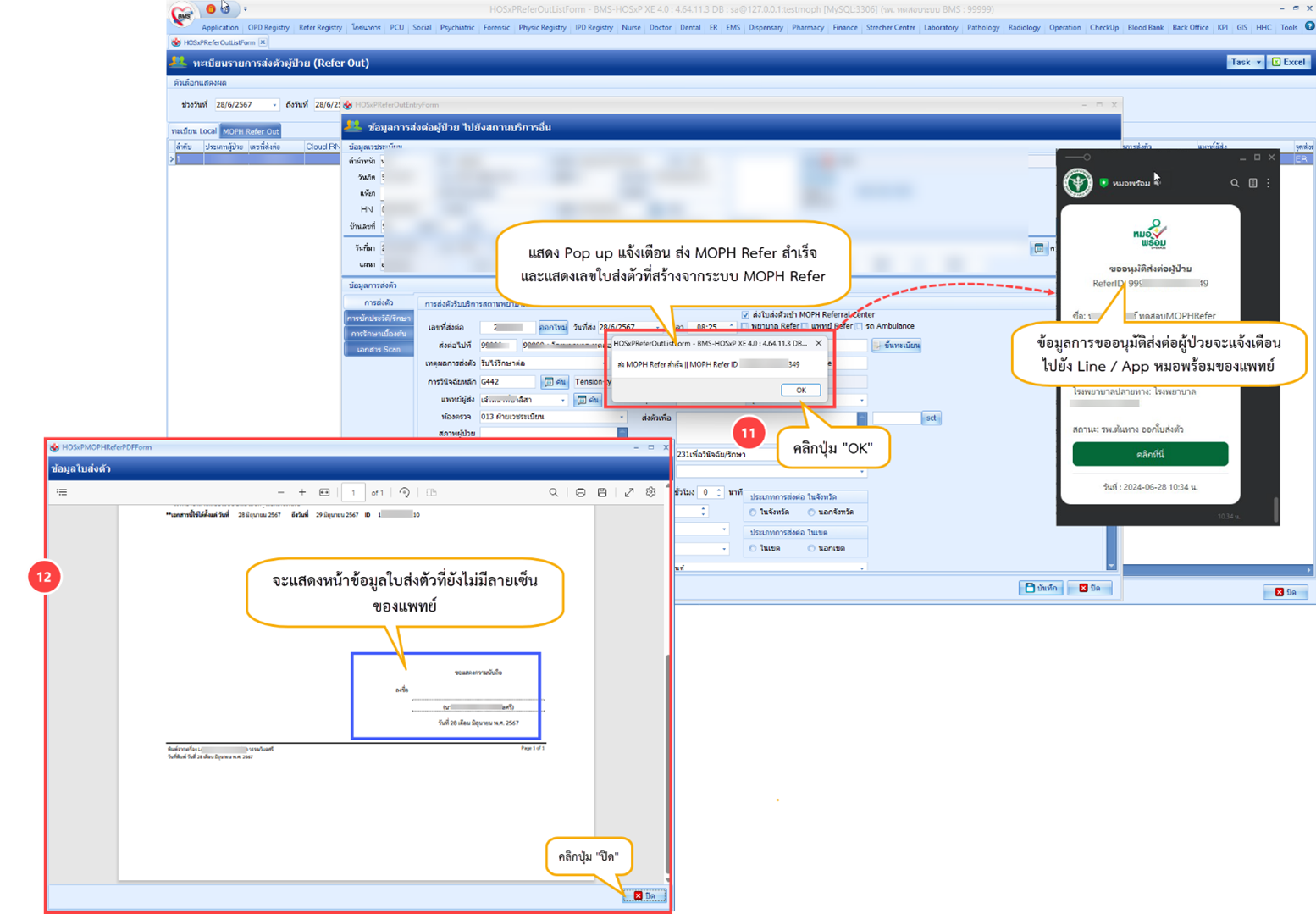
13) จะแสดงหน้าจอข้อมูลผู้ป่วย (รอแพทย์อนุมัติ) ของระบบ MOPH Refer Web Portal
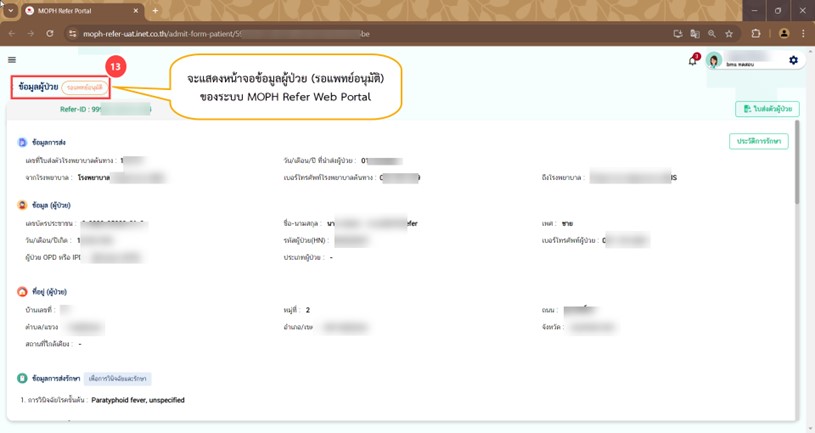
14) รายชื่อผู้ป่วยที่ติ๊กส่งใบส่งตัวเข้า MOPH Refer จะแสดงที่แถบ “MOPH Refer Out” หน้าจอทะเบียนรายการส่งตัวผู้ป่วย (Refer Out) และสถานะที่ Refer Status จะเป็นรูปนาฬิกาทราย (หมายถึง รอแพทย์เซ็นเอกสาร)
15) กรณีต้องการดูเอกสารการส่งตัวของผู้ป่วย สามารถทำได้โดยการ คลิกขวาที่รายชื่อ จากนั้นเลือก “ดูเอกสารการส่งตัว

2.1.1. กรณีแพทย์อนุมัติลายเซ็นการส่งต่อผู้ป่วย
1) ไปที่ Line / App หมอพร้อม เลือกใบขออนุมัติส่งต่อผู้ป่วย จากนั้นกดปุ่ม “คลิกที่นี่”
2) จะแสดงหน้าจอเอกสารการขออนุมัติส่งต่อผู้ป่วย ให้กดปุ่ม “อนุมัติ”
3) จะแสดง pop up ให้ยืนยันอนุมัติลายเซ็น จากนั้นกดปุ่ม “ยืนยัน”
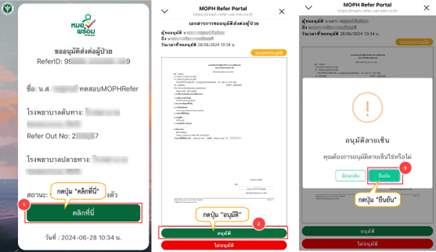
4) เมื่อดำเนินการอนุมัติลายเซ็นสำเร็จแล้ว จะมีลายเซ็นแพทย์แสดงขึ้นมา ข้อมูลการส่งตัวจะแจ้งเตือนไปยัง Line / App หมอพร้อมของผู้ป่วย และข้อมูลใบส่งตัวผู้ป่วยที่ได้รับการอนุมัติ จะแจ้งเตือนไปยังผู้ที่ออกใบส่งตัวแทนแพทย์
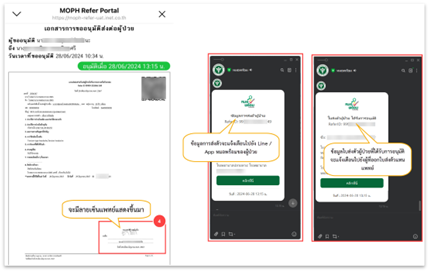
5) ทำการคลิกปุ่ม “Update สถานะการรับตัว” ที่หน้าจอทะเบียนรายการส่งตัวผู้ป่วย (Refer Out) แถบ MOPH Refer Out เมื่อแพทย์อนุมัติลายเซ็นสำเร็จ สถานะที่ Refer Status จะเปลี่ยนจากรูปนาฬิกาทราย (หมายถึง รอแพทย์เซ็นเอกสาร) เป็นรูปติ๊กถูกสีเขียว
6) คลิกขวาเลือก “ดูเอกสารการส่งตัว” ตรวจสอบข้อมูลใบส่งตัว จะมีลายของแพทย์แสดงเรียบร้อยแล้ว
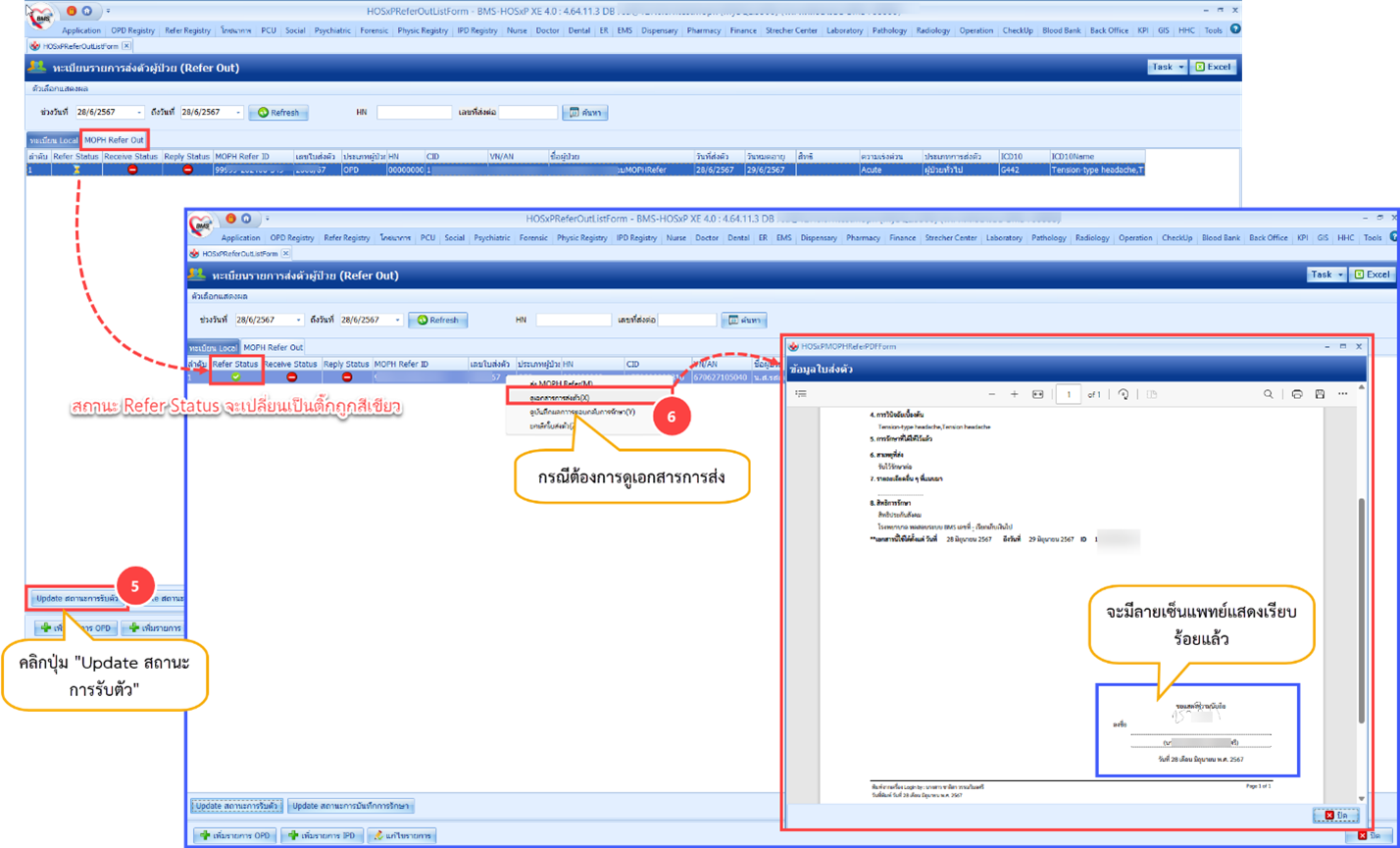
2.1.2. กรณีแพทย์ไม่อนุมัติลายเซ็นการส่งต่อผู้ป่วย
1) ไปที่ Line / App หมอพร้อม เลือกใบขออนุมัติส่งต่อผู้ป่วย จากนั้นกดปุ่ม “คลิกที่นี่”
2) จะแสดงหน้าจอเอกสารการขออนุมัติส่งต่อผู้ป่วย ให้กดปุ่ม “ไม่อนุมัติ”
3) ระบุสาเหตุการไม่อนุมัติ จากนั้นกดปุ่ม “ยืนยัน”
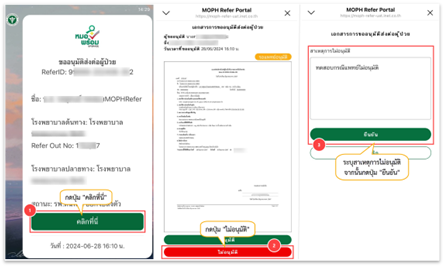
4) จะแสดง pop up ให้ยืนยันไม่อนุมัติลายเซ็น จากนั้นกดปุ่ม “ยืนยัน”
5) ที่หน้าจอเอกสารการขออนุมัติส่งต่อผู้ป่วย จะแสดงการยกเลิก และข้อมูลการยกเลิกส่งตัว จะแจ้งเตือนไปยัง Line/App หมอพร้อมของผู้ป่วย รวมถึงจะแจ้งเตือนไปยังผู้ที่ออกใบส่งตัวแทนแพทย์ด้วย
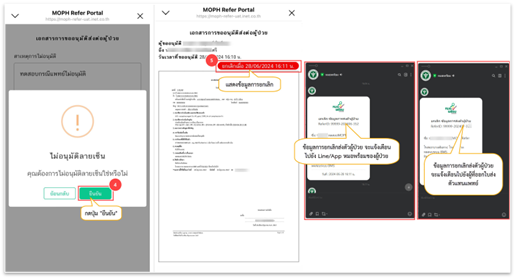
6) ทำการคลิกปุ่ม “Update สถานะการรับตัว” ที่หน้าจอทะเบียนรายการส่งตัวผู้ป่วย (Refer Out) แถบ MOPH Refer Out กรณีแพทย์ไม่อนุมัติลายเซ็น สถานะที่ Refer Status จะเปลี่ยนจากรูปนาฬิกาทราย (หมายถึง รอแพทย์เซ็นเอกสาร) เป็นรูปกากบาทสีแดง
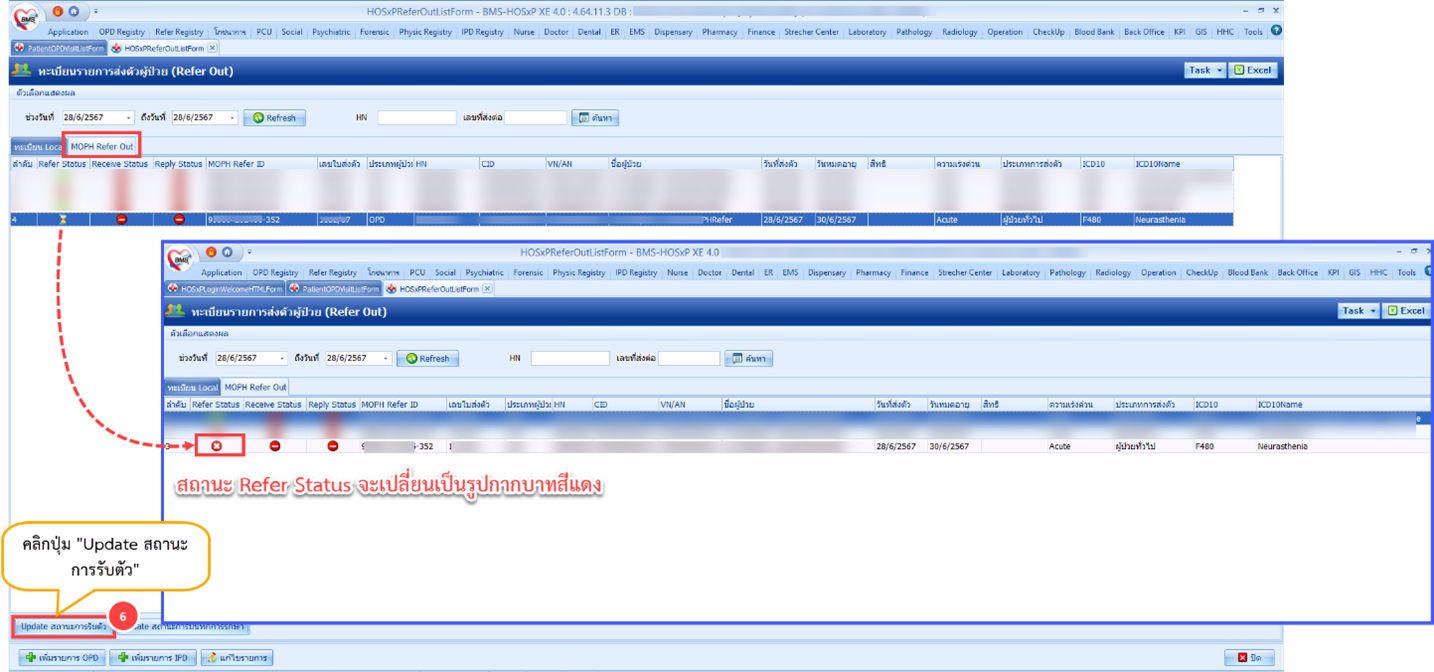
2.2. ขั้นตอนการส่งใบส่งตัวผู้ป่วยเข้าระบบ MOPH Refer กรณีแก้ไขข้อมูลการส่งตัวผู้ป่วย
**หากโรงพยาบาลปลายทางรับตัวแล้ว จะไม่สามารถส่งใบส่งตัวเข้า MOPH Refer ในกรณีนี้ได้
2.2.1. กรณีส่งใบส่งตัวที่หน้าจอข้อมูลการส่งต่อผู้ป่วย ไปยังสถานบริการอื่น
1) คลิกเมนู “ Refer Registry ”
2) คลิกเลือก “Refer Out” เพื่อเข้าสู่หน้าจอทะเบียนรายการส่งตัวผู้ป่วย (Refer Out)
3) คลิกที่แถบ “ทะเบียน Local” เลือกรายชื่อผู้ป่วยที่ต้องการแก้ไขรายการ
4) คลิกปุ่ม “แก้ไขรายการ” จะแสดงหน้าจอข้อมูลการส่งต่อผู้ป่วย
5) เมื่อทำการแก้ไขข้อมูลเรียบร้อยแล้ว ติ๊กที่ “ส่งใบส่งตัวเข้า MOPH Referral Center”
6) คลิกปุ่ม “บันทึก” >> 7) จะแสดง Pop up แจ้งเตือน “UPDATE MOPH Refer สำเร็จ”
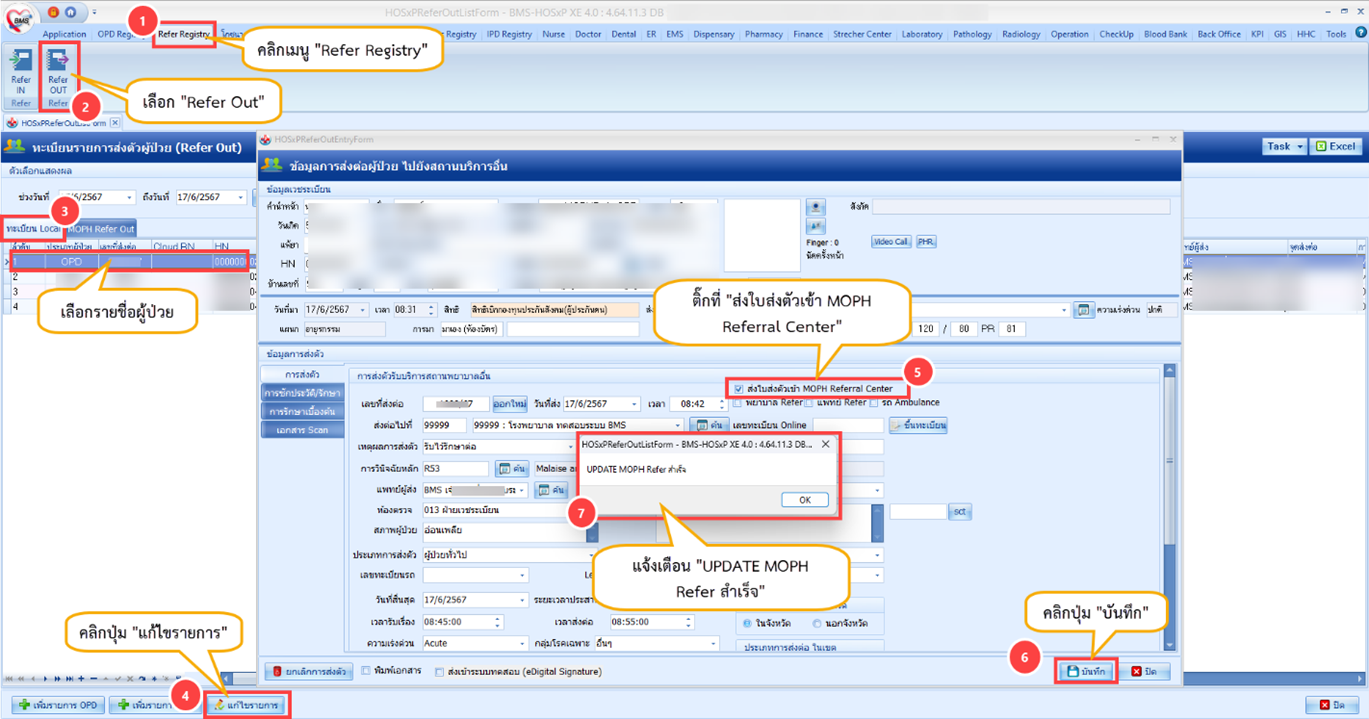
2.2.2. กรณีส่งใบส่งตัวที่หน้าจอทะเบียนรายการส่งตัวผู้ป่วย แถบ MOPH Refer Out
1) คลิกเมนู “ Refer Registry ”
2) คลิกเลือก “Refer Out” เพื่อเข้าสู่หน้าจอทะเบียนรายการส่งตัวผู้ป่วย (Refer Out)
3) คลิกที่แถบ “MOPH Refer Out”
4) เลือกรายชื่อผู้ป่วยที่ต้องการทำรายการ จากนั้นคลิกขวา เลือก “ส่ง MOPH Refer”
5) จะแสดง Pop up แจ้งเตือน “UPDATE MOPH Refer สำเร็จ”
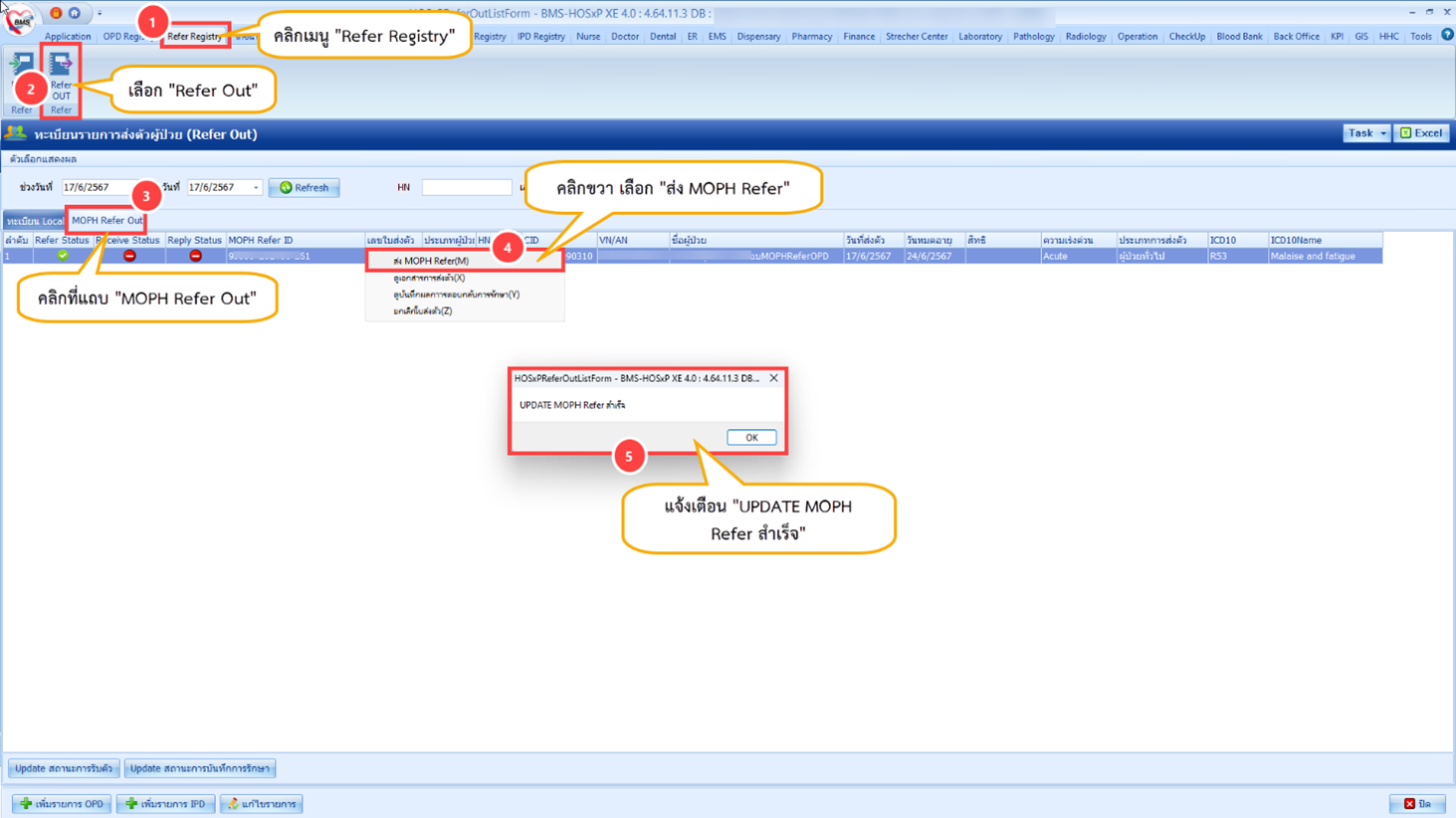
2.3. กรณียกเลิกใบส่งตัวผู้ป่วย
**หากโรงพยาบาลปลายทางรับตัวแล้ว จะไม่สามารถยกเลิกใบส่งตัวได้
1) คลิกเมนู “ Refer Registry ”
2) คลิกเลือก “Refer Out” เพื่อเข้าสู่หน้าจอทะเบียนรายการส่งตัวผู้ป่วย (Refer Out)
3) คลิกที่แถบ “MOPH Refer Out”
4) เลือกรายชื่อผู้ป่วยที่ต้องการทำรายการ จากนั้นคลิกขวา เลือก “ยกเลิกใบส่งตัว”
5) จะแสดง Pop up แจ้งเตือน “ยกเลิกการส่ง MOPH Refer สำเร็จ” และข้อมูลการยกเลิกส่งตัวจะแจ้งเตือนไปยัง Line / App หมอพร้อมของผู้ป่วย
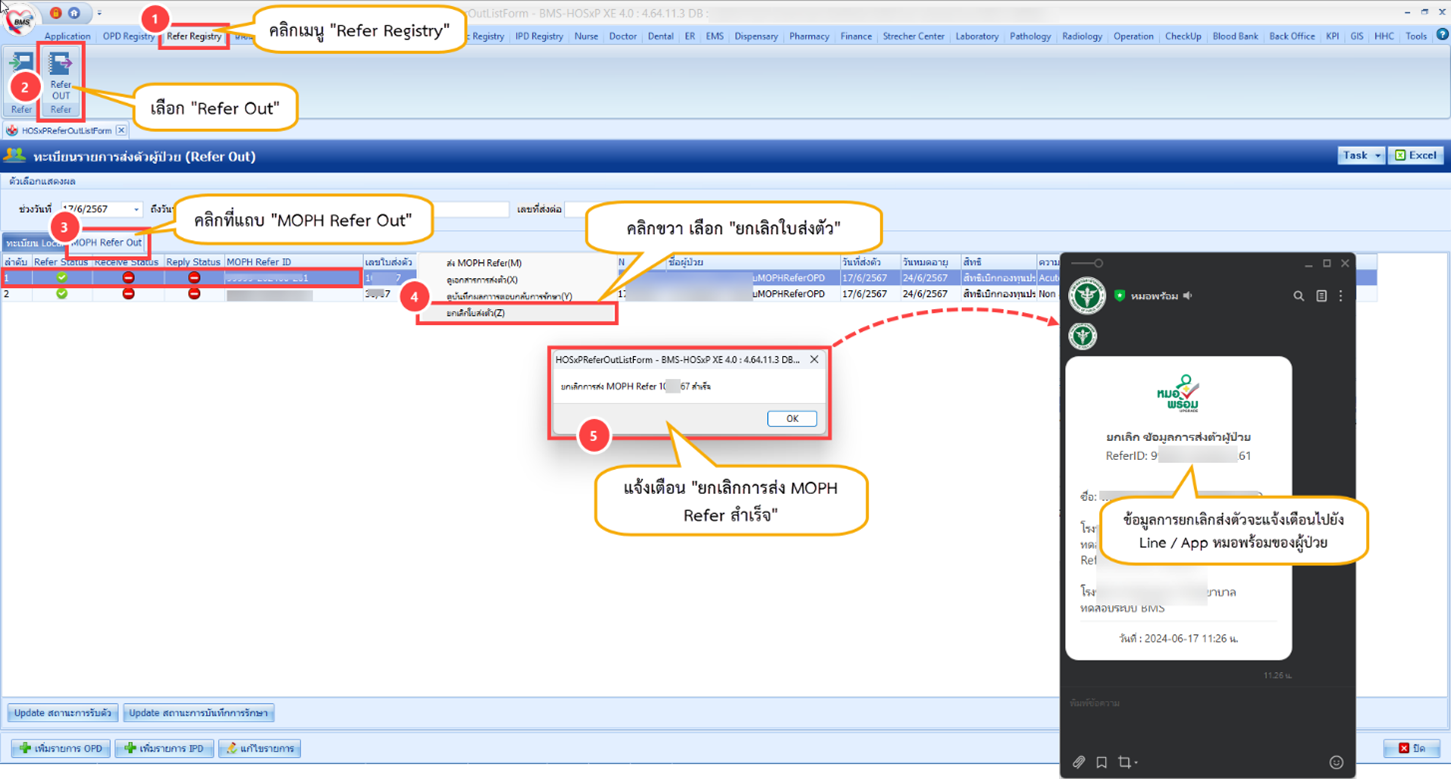
¶ 3. ขั้นตอนการส่งตรวจและการรับตัวผู้ป่วยที่ถูกส่งตัวจากระบบ MOPH Refer
**กรณีโรงพยาบาลที่รับตัวยังไม่มีข้อมูลผู้ป่วย ให้ทำการลงทะเบียนผู้ป่วยใหม่ก่อน
**และถ้ามีการรับตัวจาก web potal แล้วจะไม่มีขึ้นข้อมูลให้รับในโปรแกรม HOSxP
1) คลิกเมนู “OPD Registry”
2) คลิกเลือก “Patient Visit” จะแสดงหน้าจอส่งตรวจผู้ป่วย
3) คลิกปุ่ม “ค้นหา” จะแสดงหน้าจอค้นหาผู้ป่วย
4) ทำการค้นหาผู้ป่วยและคลิกเลือกรายชื่อ >> 5) คลิกปุ่ม “ตกลง”
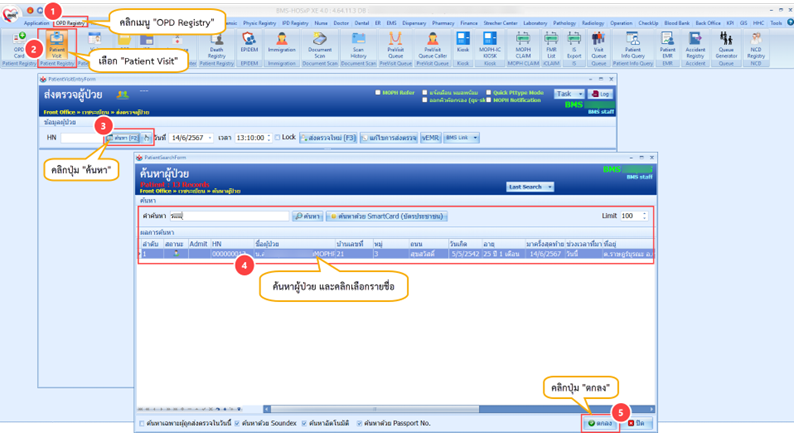
6) บันทึกข้อมูลการส่งตรวจ >> อาการสำคัญ/การส่งต่อ และสิทธิการรักษา
7) ติ๊กที่ “MOPH Refer” >> 8) จากนั้นคลิกปุ่ม “บันทึก”
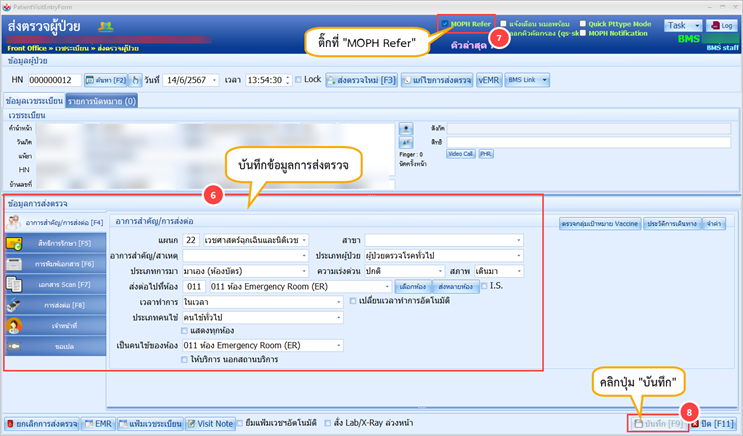
9) ระบบจะแสดงหน้าจอ MOPH-ProviderID ให้ทำการลงชื่อเข้าใช้งาน
**กรณี Login เข้าใช้งาน HOSxP XE ด้วย ProviderID จะไม่แสดงหน้าจอนี้

10) จะแสดงหน้าจอข้อมูล MOPH Refer ของผู้ป่วย ให้ทำการคลิกเลือกรายการ
11) จากนั้นคลิกปุ่ม “ตกลง”
12) จะแสดงหน้าจอข้อมูล MOPH Refer สามารถตรวจสอบข้อมูลการส่งตัว / ข้อมูลการรักษาตัวจากโรงพยาบาลต้นทางได้ และสามารถกรอกข้อมูลการรับตัวเพิ่มเติมได้
13) คลิกปุ่ม “ตกลง” เพื่อรับตัวผู้ป่วย
14) จะแสดง pop up แจ้งเตือน “สำเร็จ” จากนั้นคลิกปุ่ม “OK” ระบบจะทำการปิดหน้าจอข้อมูล MOPH Refer ให้อัตโนมัติ
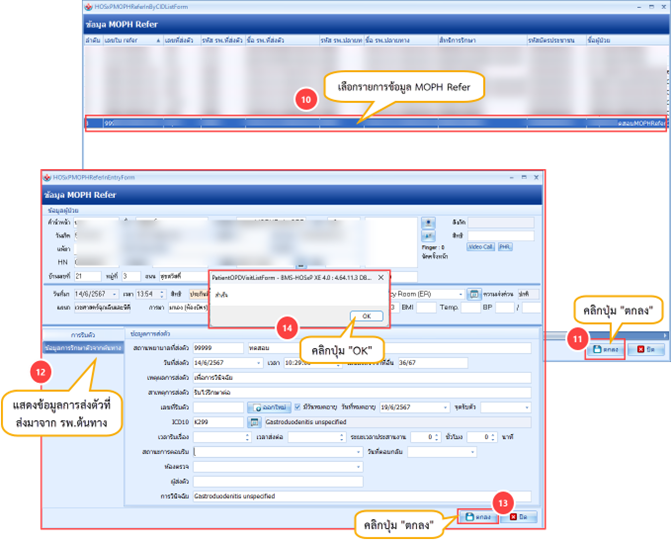
15) ประเภทการมาของการส่งตรวจผู้ป่วย กรณีรับตัวจาก MOPH Refer ที่หน้าจอรายชื่อผู้ป่วยที่มารับบริการในแผนกOPD จะแสดงเป็น “รับต่อจากสถานพยาบาลอื่น” ให้อัตโนมัติตามที่กำหนดไว้ใน System Setting
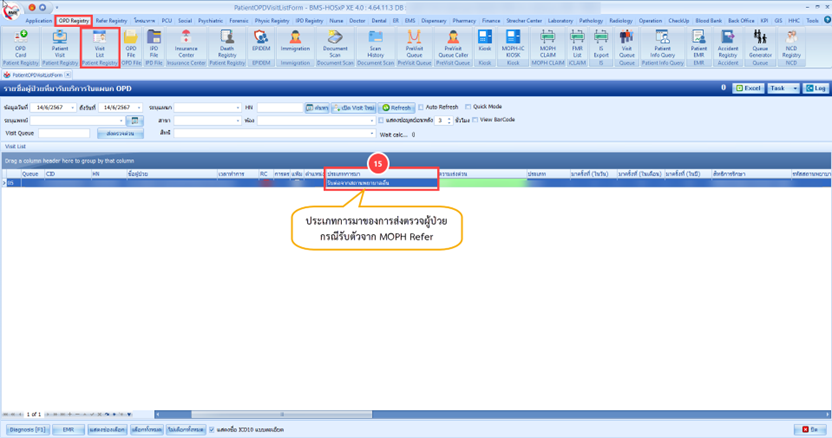
3.1. ขั้นตอนการตรวจสอบรายชื่อผู้ป่วย เมื่อรับตัวสำเร็จแล้ว
1) คลิกเมนู “ Refer Registry ”
2) คลิกเลือก “Refer IN” เพื่อเข้าสู่หน้าจอทะเบียนรายการรับตัวผู้ป่วย (Refer In)
3) คลิกที่แถบ “MOPH Refer In”
4) คลิกปุ่ม “ Refresh ”
5) รายชื่อของผู้ป่วยจะแสดงที่ “ ผู้ป่วยรับตัว MOPH Refer สำเร็จ ” สามารถคลิกขวา เลือก “ตรวจสอบข้อมูลผู้ป่วย” จะแสดงหน้าจอข้อมูล MOPH Refer สำหรับดูข้อมูลการส่งตัวและข้อมูลการรักษาตัวที่ส่งมาจากโรงพยาบาลต้นทางได้
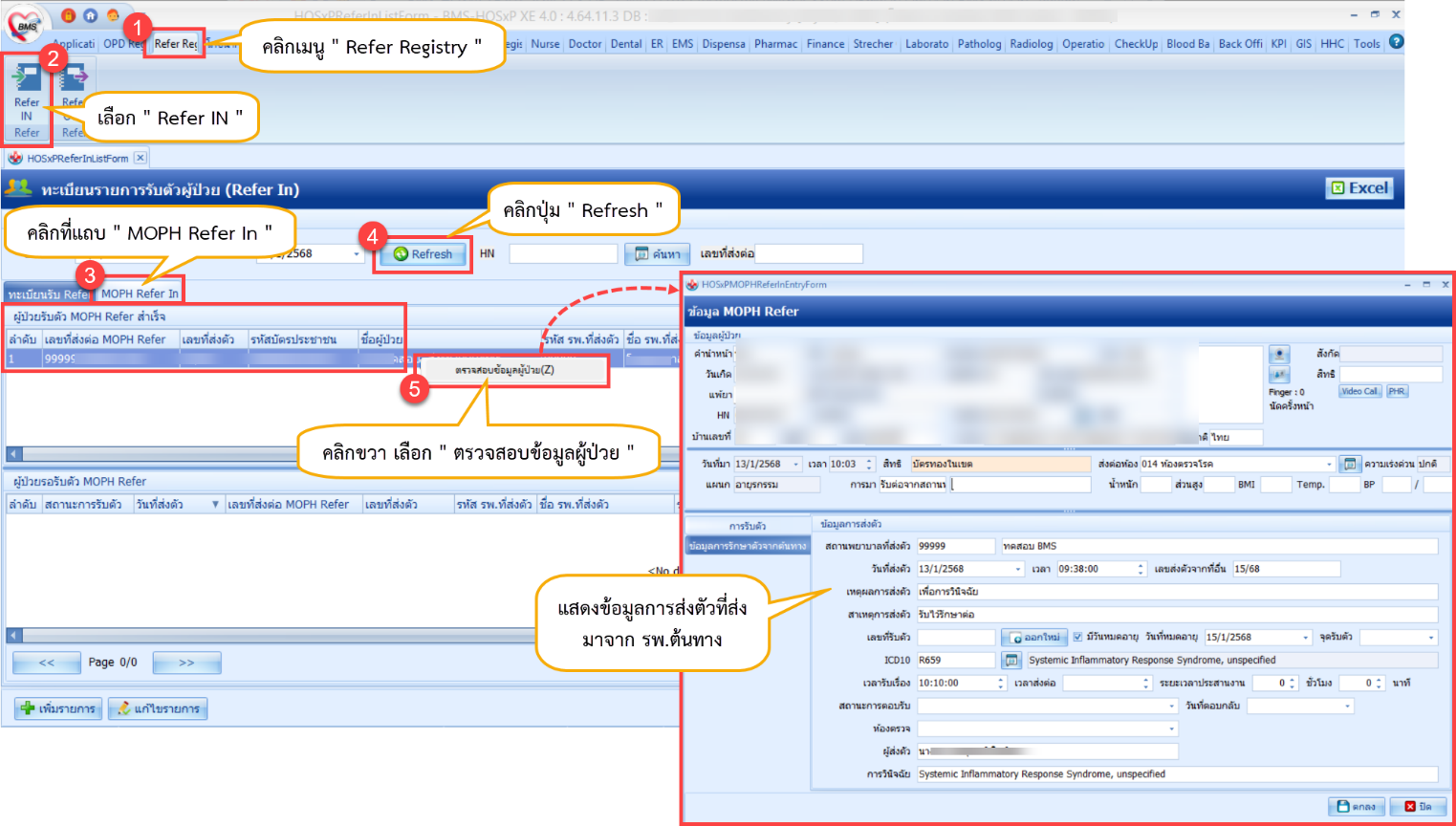
3.2 ขั้นตอนการตรวจสอบรายชื่อผู้ป่วย กรณีผู้ป่วยรอรับตัว MOPH Refer
กรณีต้องการตรวจสอบรายชื่อผู้ป่วยที่ถูกส่งตัวมารักษาต่อที่โรงพยาบาลและยังไม่ได้รับตัวผ่าน MOPH Refer สามารถดำเนินการได้ตามขั้นตอนดังนี้
1) คลิกเมนู “ Refer Registry ”
2) คลิกเลือก “Refer IN” เพื่อเข้าสู่หน้าจอทะเบียนรายการรับตัวผู้ป่วย (Refer In)
3) คลิกที่แถบ “MOPH Refer In”
4) คลิกปุ่ม “ Refresh ”
5) รายชื่อของผู้ป่วยที่ถูกส่งตัวมารักษาต่อที่โรงพยาบาล จะแสดงที่ “ ผู้ป่วยรอรับตัว MOPH Refer ” และสถานะการรับตัวจะแสดงเป็น “ ยังไม่ได้รับตัว”
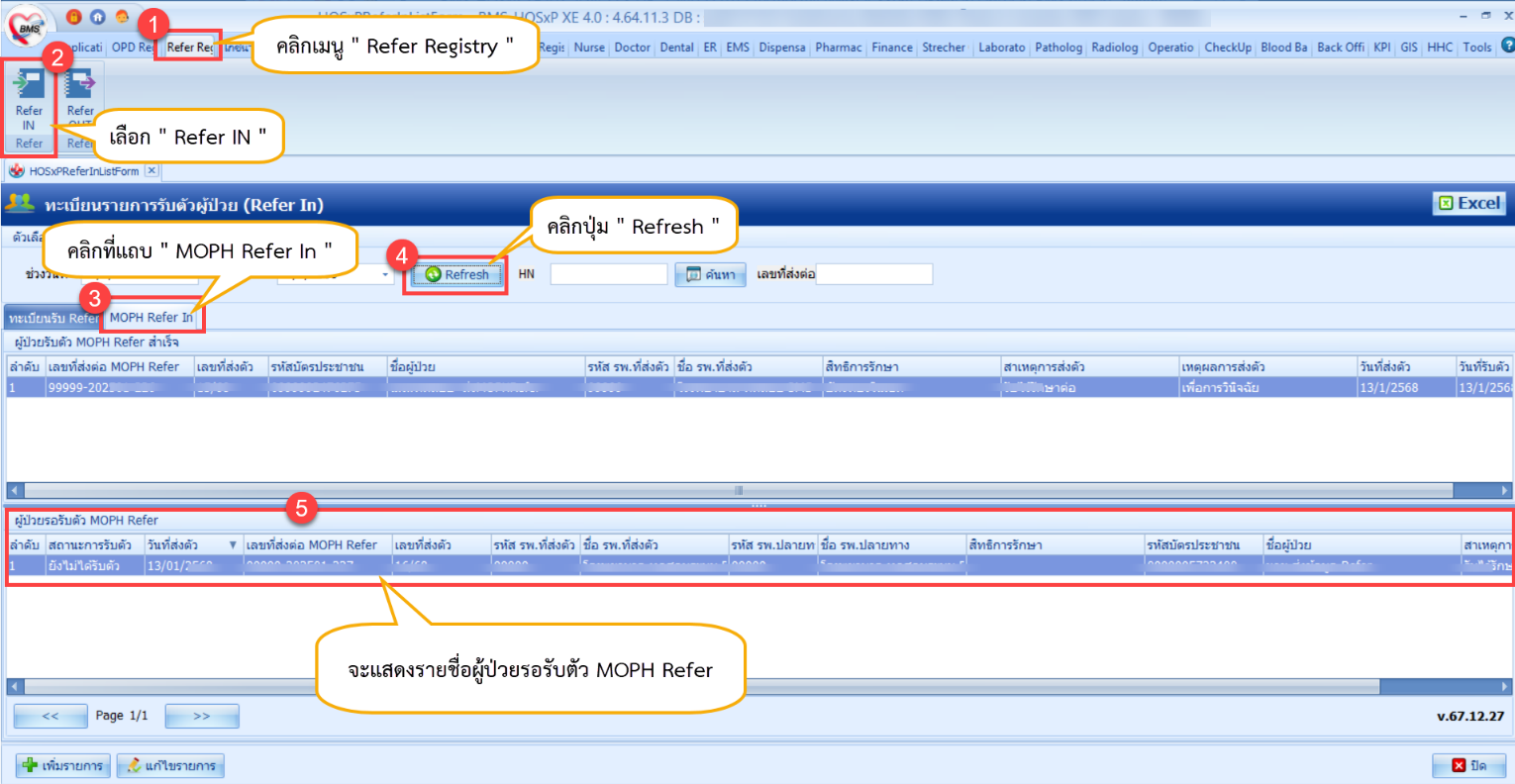
¶ 4. ขั้นตอนการบันทึกข้อมูลตอบกลับโรงพยาบาลต้นทาง
1) คลิกเมนู “ Refer Registry ”
2) คลิกเลือก “Refer IN” เพื่อเข้าสู่หน้าจอทะเบียนรายการรับตัวผู้ป่วย (Refer In)
3) คลิกที่แถบ “ทะเบียนรับ Refer”
4) ค้นหาผู้ป่วยที่ต้องการทำรายการ
5) คลิกเลือกรายชื่อผู้ป่วย จากนั้นคลิกปุ่ม “แก้ไขรายการ”
6) จะแสดงหน้าจอข้อมูลการส่งต่อผู้ป่วย

7) คลิกที่แถบ “การตอบกลับ”
8) คลิกปุ่ม “เพิ่ม” จะแสดงหน้าจอข้อมูลการแจ้งผลการตรวจ การรักษาหรือส่งผู้ป่วยกลับ
9) ทำการลงรายละเอียดข้อมูลการตอบกลับ
10) ติ๊กที่ “ส่งข้อมูลเข้า MOPH Referral Center”
11) คลิกปุ่ม “บันทึก”
12) จะแสดง Pop up แจ้งเตือน “สำเร็จ” จากนั้นคลิกปุ่ม “OK”
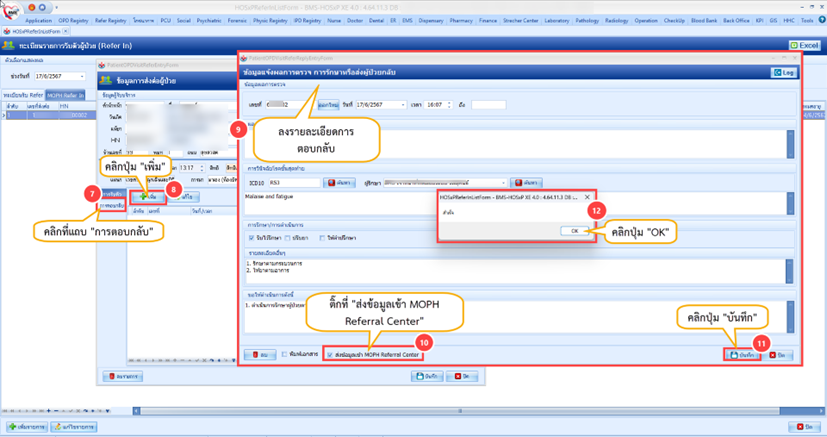
13) จะแสดงหน้าจอข้อมูลการส่งต่อผู้ป่วยอีกครั้ง คลิกปุ่ม “บันทึก” เพื่อทำการบันทึกข้อมูล
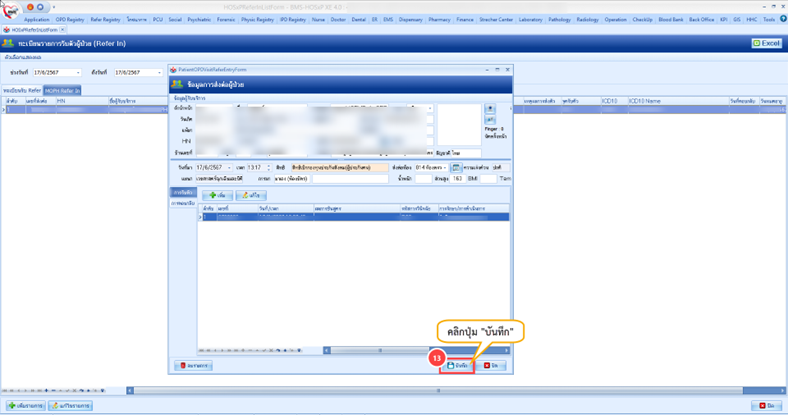
¶ 5. ขั้นตอนการตรวจสอบสถานะการรับตัวและสถานะบันทึกการรักษาตอบกลับ สำหรับโรงพยาบาลต้นทาง
5.1. ขั้นตอนการตรวจสอบสถานะการรับตัว
กรณีโรงพยาบาลต้นทางต้องการตรวจสอบว่าโรงพยาบาลปลายทางมีการรับตัวผู้ป่วยแล้วหรือไม่ สามารถดำเนินการได้ตามขั้นตอนดังนี้
1) คลิกเมนู “ Refer Registry ”
2) คลิกเลือก “Refer Out” เพื่อเข้าสู่หน้าจอทะเบียนรายการส่งตัวผู้ป่วย (Refer Out)
3) คลิกที่แถบ “MOPH Refer Out” >> 4) กรองช่วงวันที่และค้นหาผู้ป่วยที่ต้องการทำรายการ
5) คลิกปุ่ม “Update สถานะการรับตัว” หากโรงพยาบาลปลายทางทำการรับตัวเรียบร้อยแล้ว สถานะที่ Receive Status จะเปลี่ยนเป็นติ๊กถูกสีเขียว
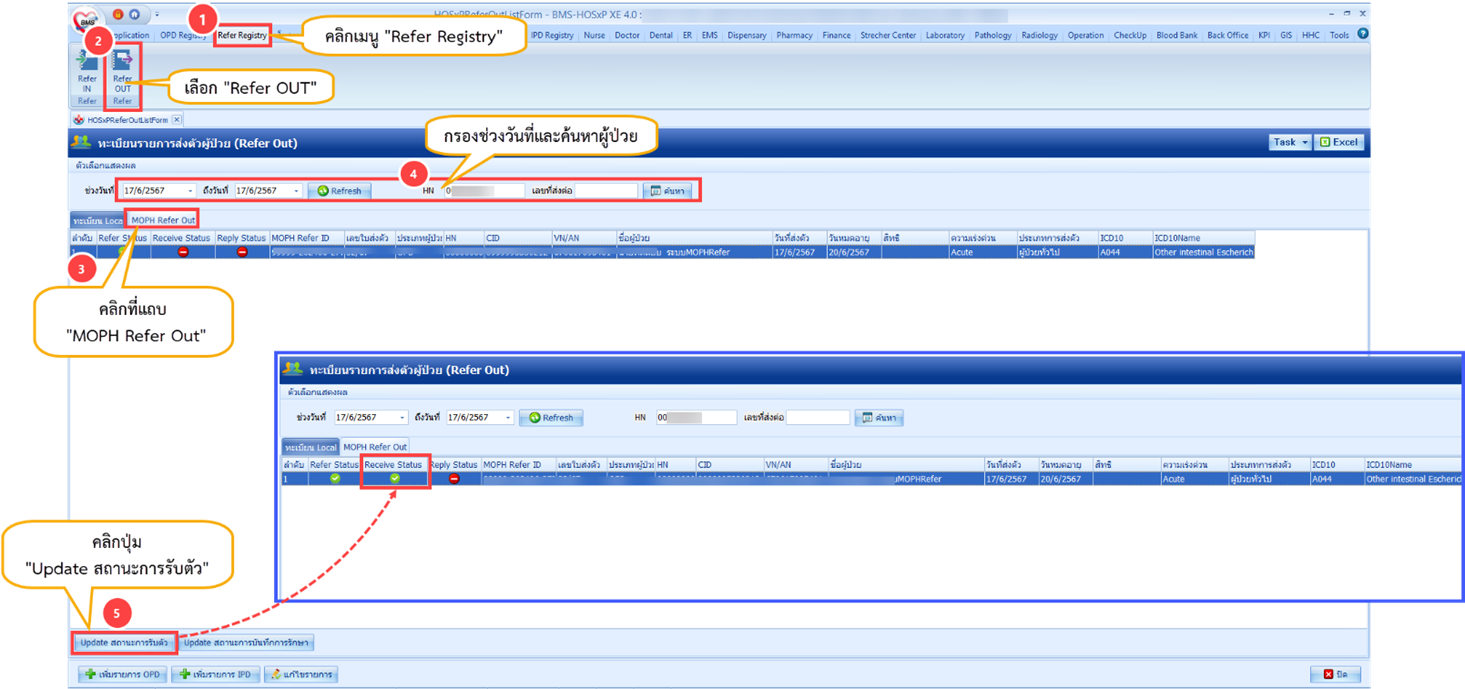
5.2. ขั้นตอนการตรวจสอบสถานะบันทึกการรักษาตอบกลับ
กรณีโรงพยาบาลต้นทางต้องการตรวจสอบว่าโรงพยาบาลปลายทางมีการบันทึกผลการรักษาผู้ป่วยตอบกลับมาหรือไม่ สามารถดำเนินการได้ตามขั้นตอนดังนี้
1) คลิกเมนู “ Refer Registry ”
2) คลิกเลือก “Refer Out” เพื่อเข้าสู่หน้าจอทะเบียนรายการส่งตัวผู้ป่วย (Refer Out)
3) คลิกที่แถบ “MOPH Refer Out”
4) กรองช่วงวันที่และค้นหาผู้ป่วยที่ต้องการทำรายการ
5) คลิกขวาที่รายชื่อผู้ป่วย เลือก “ดูบันทึกผลการตอบกลับการรักษา”
* ในขั้นตอนนี้สามารถทำการคลิกปุ่ม “Update สถานะการบันทึกการรักษา” เพื่อตรวจสอบสถานะที่ Reply Status ก่อนได้
6) จะแสดงหน้าจอข้อมูลการแจ้งผลการตรวจ การรักษาหรือส่งผู้ป่วยกลับ หากโรงพยาบาลปลายทางมีการส่งบันทึกผลการรักษาตอบกลับสำเร็จแล้ว สถานะที่ Reply Status จะเปลี่ยนเป็นติ๊กถูกสีเขียวให้อัตโนมัติ
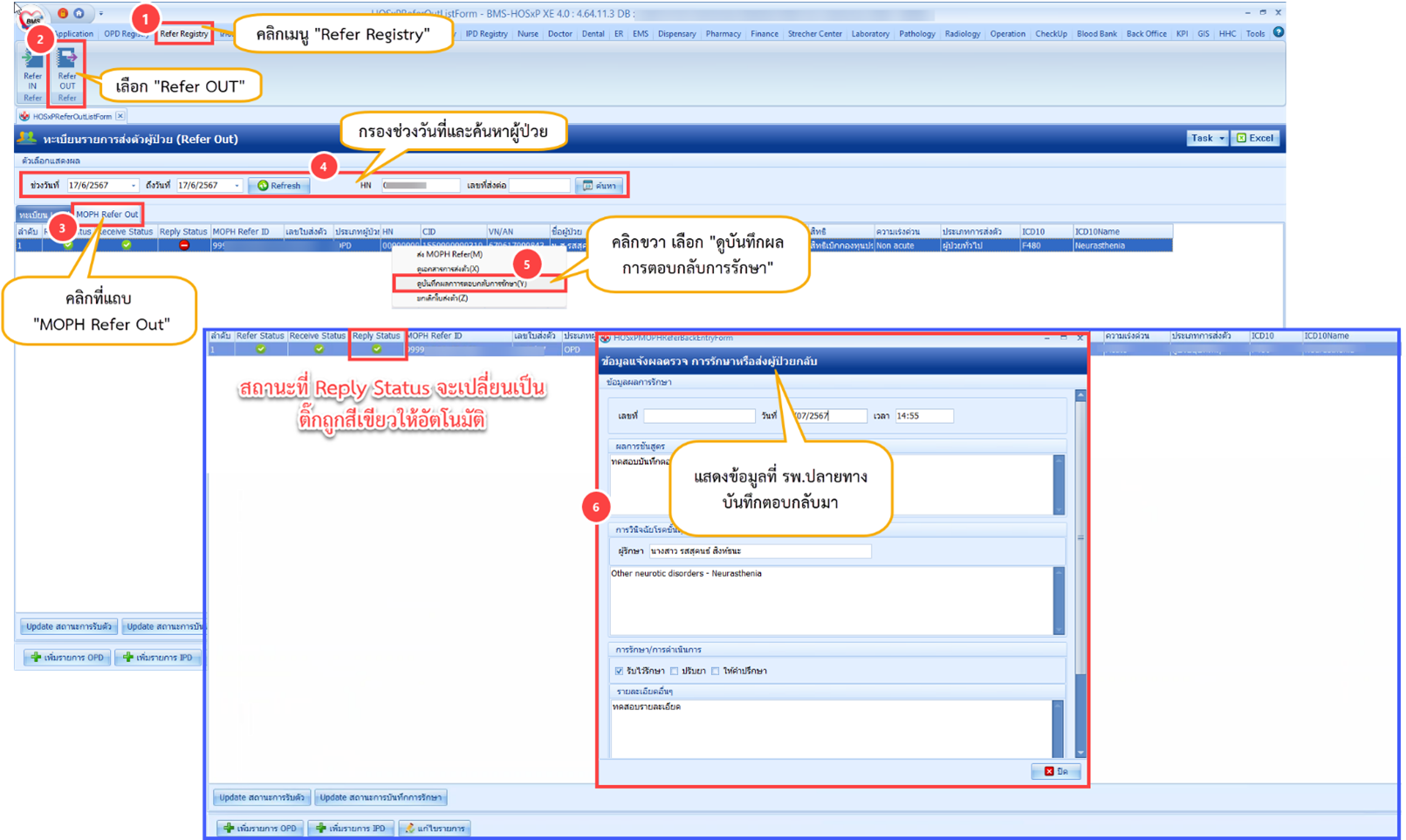
¶ 6. ขั้นตอนการเข้าสู่ระบบ MOPH Refer Web Portal ผ่านโปรแกรม BMS-HOSxP XE
1) คลิกที่เมนู “ Refer Registry ”
2) คลิกเลือก “Refer Out” เพื่อเข้าสู่หน้าจอทะเบียนรายการส่งตัวผู้ป่วย (Refer Out)
3) คลิกที่แถบ “ MOPH Refer Out”
4) คลิกที่ปุ่ม “ Web Portal”
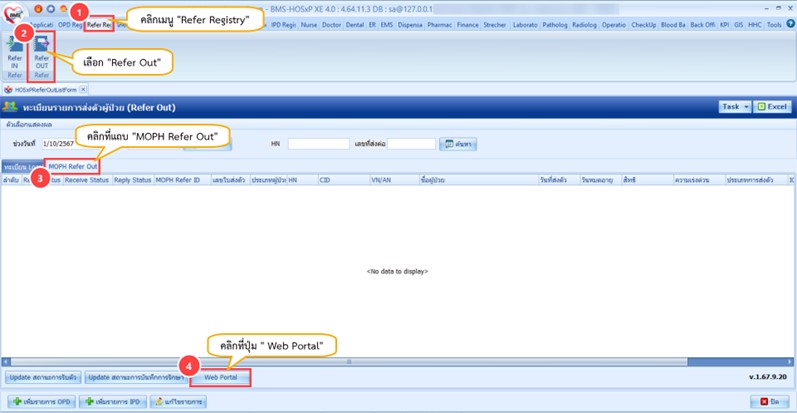
5) ระบบจะแสดงหน้าจอ MOPH-ProviderID ให้ทำการลงชื่อเข้าใช้งาน
**กรณี Login เข้าใช้งาน HOSxP XE ด้วย ProviderID จะไม่แสดงหน้าจอนี้
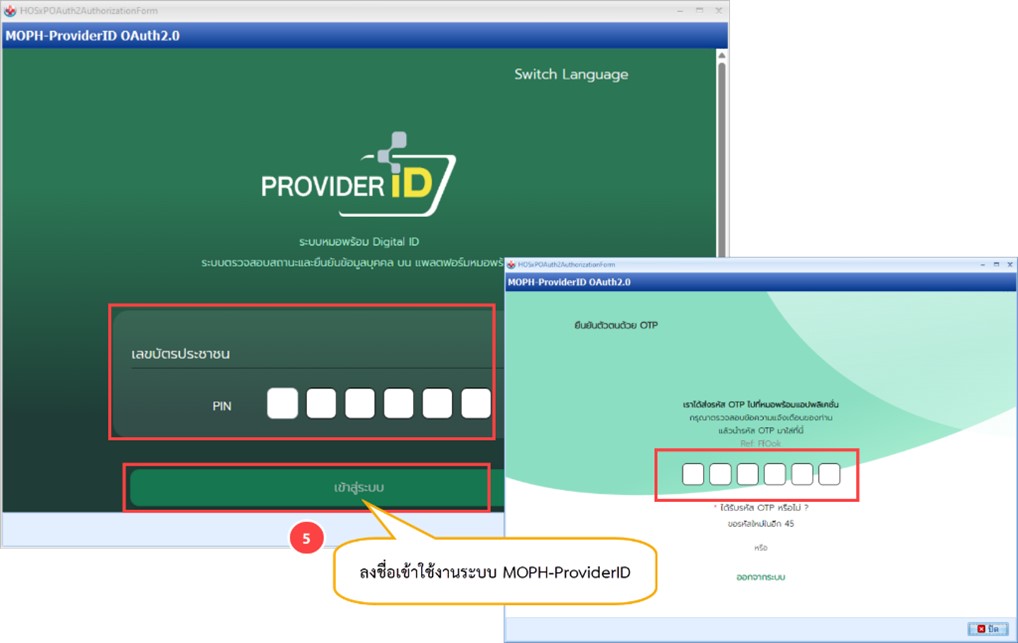
6) จะแสดงหน้าจอระบบจัดส่งผู้ป่วย (ผู้ป่วยขาออก) ของระบบ MOPH Refer Web Portal
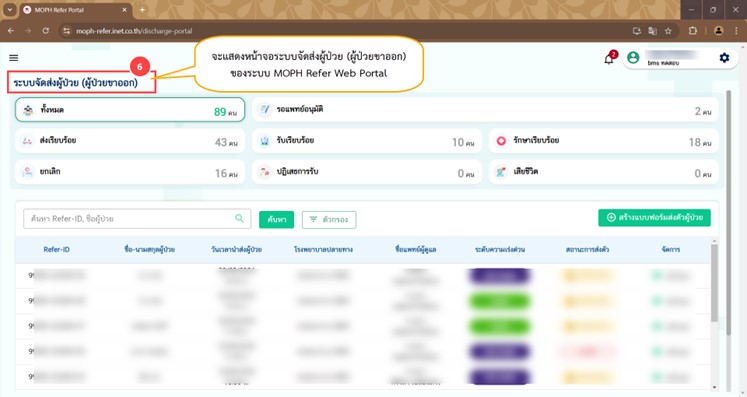
¶ ภาคผนวก
- ข้อมูลสำคัญที่ใช้ในการบันทึกส่งใบส่งตัวเข้า MOPH Refer (สำหรับโรงพยาบาลต้นทาง)
1.1. หน้าจอข้อมูลการส่งต่อผู้ป่วย ไปยังสถานบริการอื่น แถบการส่งตัว
1) เลขที่ส่งต่อ : ระบุเลขที่ใบส่งตัวผู้ป่วย
2) วันที่ส่งตัว, เวลา : ระบุวันที่มีการส่งต่อผู้ป่วยไปสถานพยาบาลอื่น
3) ส่งต่อไปที่ : ระบุสถานพยาบาลที่ต้องการส่งตัวผู้ป่วยไปรักษาต่อ
4) เหตุผลการส่งตัว : ระบุเหตุผลของการส่งต่อผู้ป่วยไปสถานพยาบาลอื่น
5) การวินิจฉัยขั้นต้น : ระบุการวินิจฉัยโรคเบื้องต้นแบบเป็นข้อความ
6) แพทย์ผู้ส่ง : ระบุแพทย์ผู้สั่ง Refer
7) จุดส่งต่อ : ระบุจุดที่ส่งต่อผู้ป่วย
8) สาเหตุ : ระบุสาเหตุของการส่งต่อ **จะต้องทำการผูกข้อมูลในตาราง rfrcs ช่อง export_code (ตามที่ระบุไว้ในขั้นตอนการตั้งค่า)
9) ความเร่งด่วน : ระบุความเร่งด่วนในการส่งต่อ
10) วันหมดอายุ : ระบุวันหมดอายุของใบส่งตัว
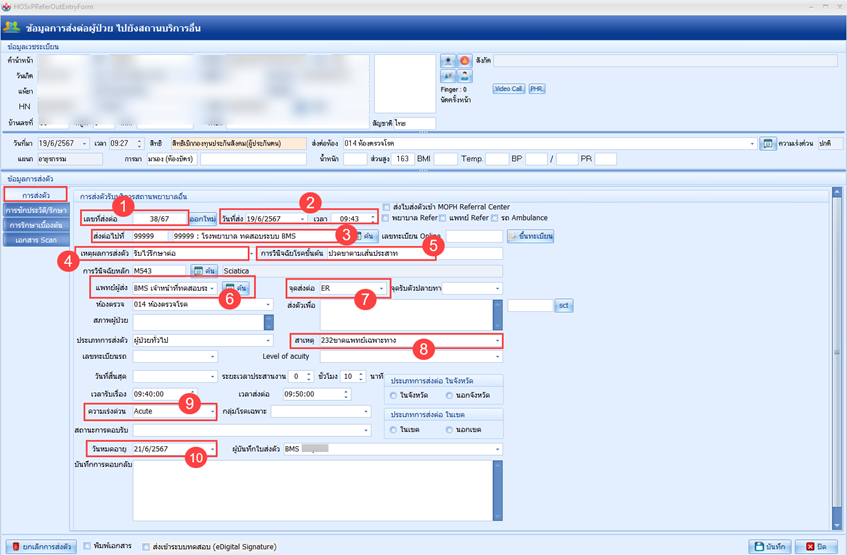
11) การหมดอายุ : ระบุประเภทการหมดอายุของใบส่งตัว
- ตัวเลือก “ระบุวันหมดอายุของใบส่งตัว” หมายถึง เมื่อเลือกตัวเลือกนี้จะต้องระบุวันวันหมดอายุด้วย (ตามข้อที่10)
- ตัวเลือก “สำหรับการรักษาครั้งนี้เท่านั้น ” หมายถึง วันหมดอายุของใบส่งตัวจะเป็นวันสุดท้ายของปี
- ตัวเลือก “ตามความเห็นแพทย์ รพ.ปลายทาง” หมายถึง วันหมดอายุของใบส่งตัวจะเป็นวันสุดท้ายของปี
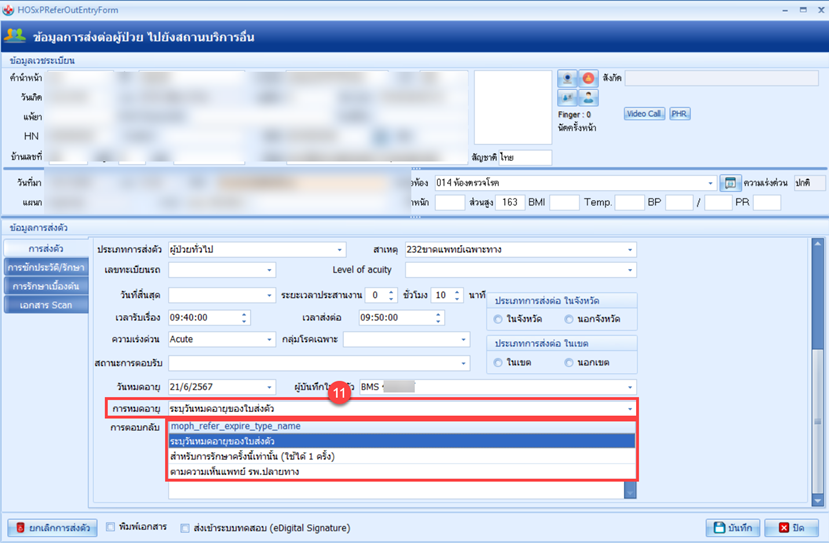
1.2. กรณีส่งต่อผู้ป่วยที่มีการบันทึกข้อมูลผ่าตัด
ในกรณีส่งต่อผู้ป่วยที่มีการบันทึกข้อมูลผ่าตัด จะต้องทำการลงข้อมูลดังต่อไปนี้
1) ประเภทการดมยา : บันทึกข้อมูลที่แถบ “งานวิสัญญี” ที่หน้าจอข้อมูลการทำวิสัญญี ให้ทำการลงข้อมูลที่ “ประเภท”
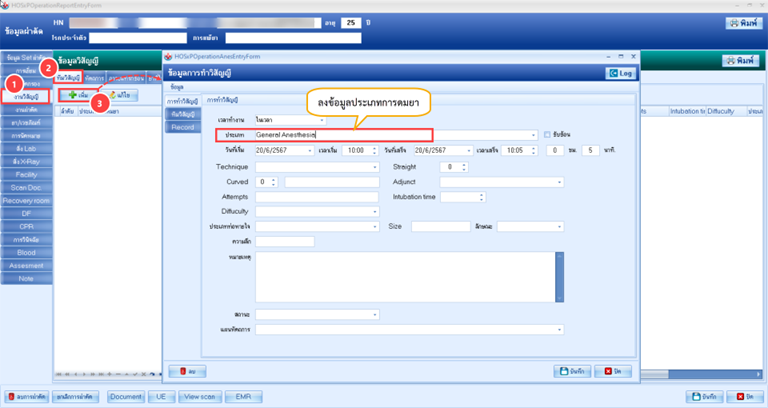
2) วันที่และเวลาการผ่าตัด : บันทึกข้อมูลที่แถบ “งานผ่าตัด” ที่หน้าจอข้อมูลการผ่าตัด ให้ทำการลงข้อมูลวันที่และเวลาทำการผ่าตัดที่ “ Patient In”
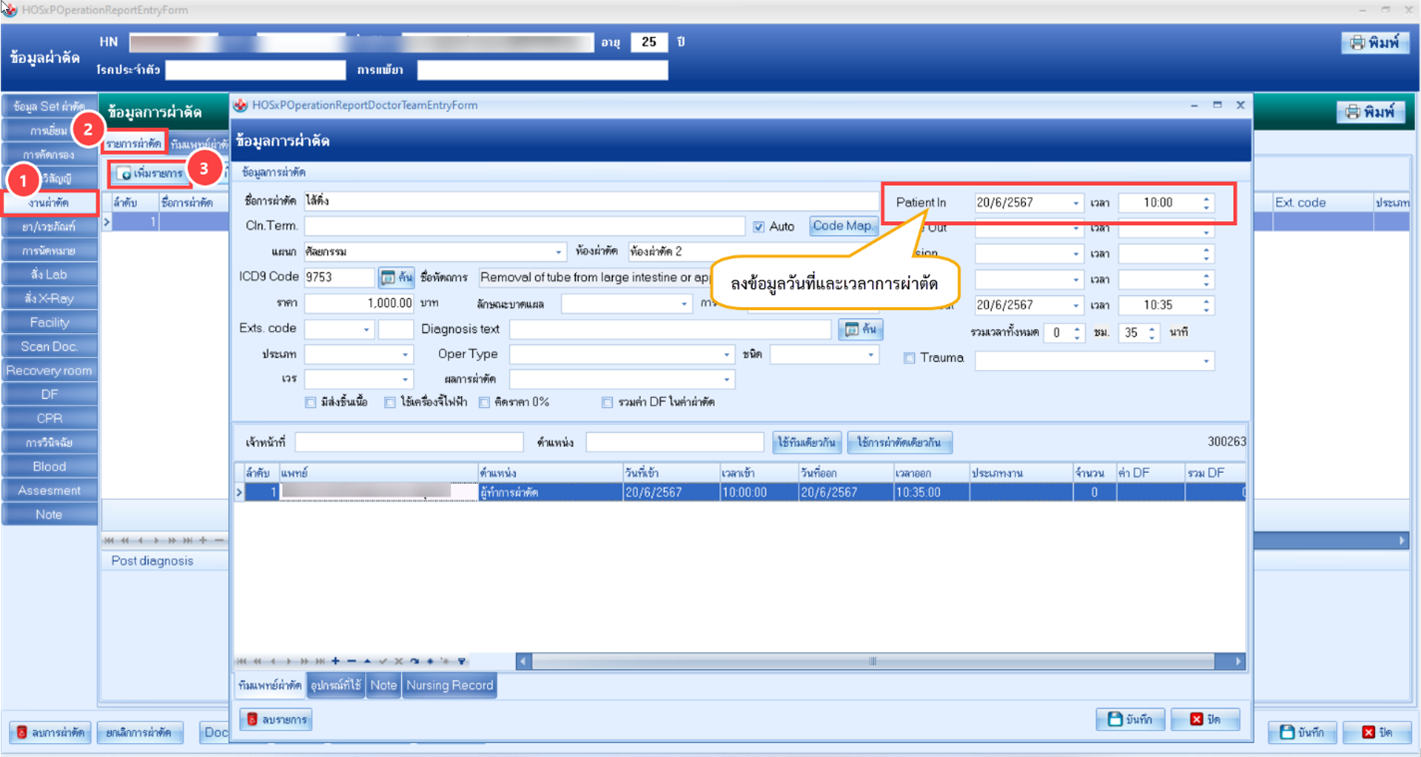
- ข้อมูลสำคัญที่ใช้ในการบันทึกข้อมูลตอบกลับโรงพยาบาลต้นทาง (สำหรับโรงพยาบาลปลายทาง)
หน้าจอข้อมูลแจ้งผลการตรวจ การรักษาหรือส่งผู้ป่วยกลับ
1) ผลการชันสูตรที่สำคัญ
2) การวินิจฉัยโรคขั้นสุดท้าย
3) การรักษา/การดำเนินการ
4) รายละเอียดอื่นๆ
5) ขอให้ดำเนินการดังนี้
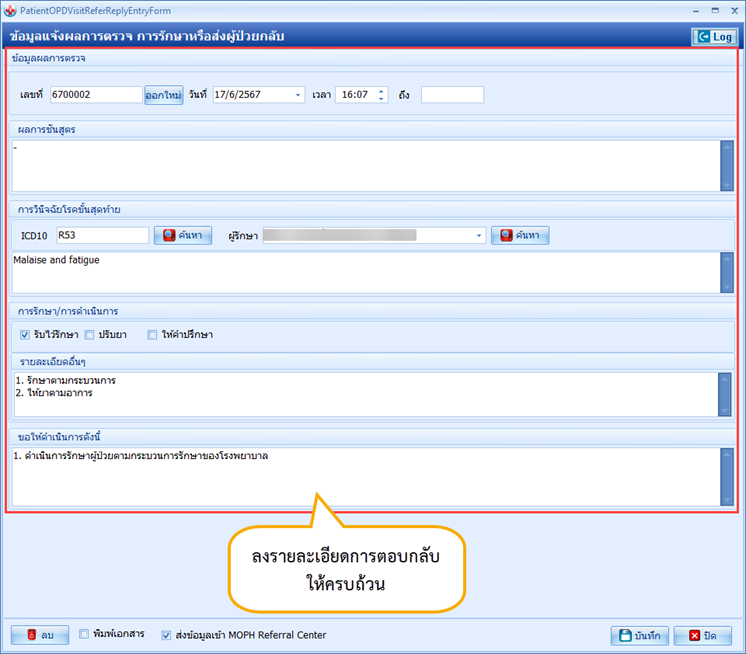
- การแสดงข้อมูลที่บันทึก
3.1 บันทึกข้อมูลการส่งตัว ที่แถบการส่งตัว
3.1.1. การวินิจฉัยหลัก: เป็นข้อมูลที่บันทึกการวินิจฉัย(ICD10) ที่ห้องตรวจแพทย์
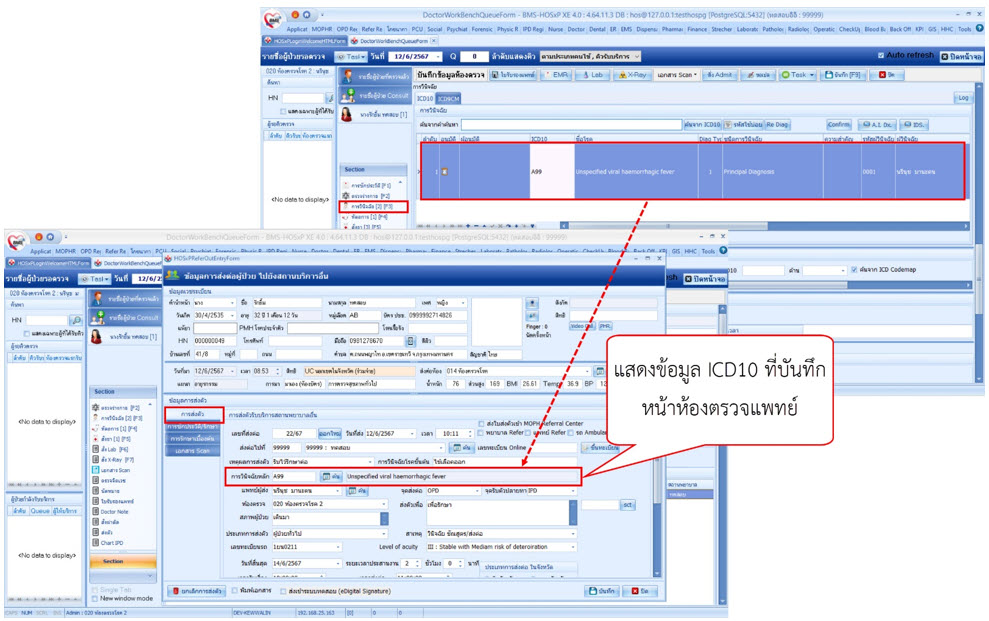
3.2. บันทึกข้อมูลการส่งตัว ที่แถบการซักประวัติ/รักษา
3.2.1. Vital sign: เป็นข้อมูล “สัญญาณชีพ” ที่บันทึกหน้าห้องตรวจแพทย์
3.2.2. Chief Complaint: เป็นข้อมูล “อาการสำคัญ” ที่บันทึกหน้าห้องตรวจแพทย์
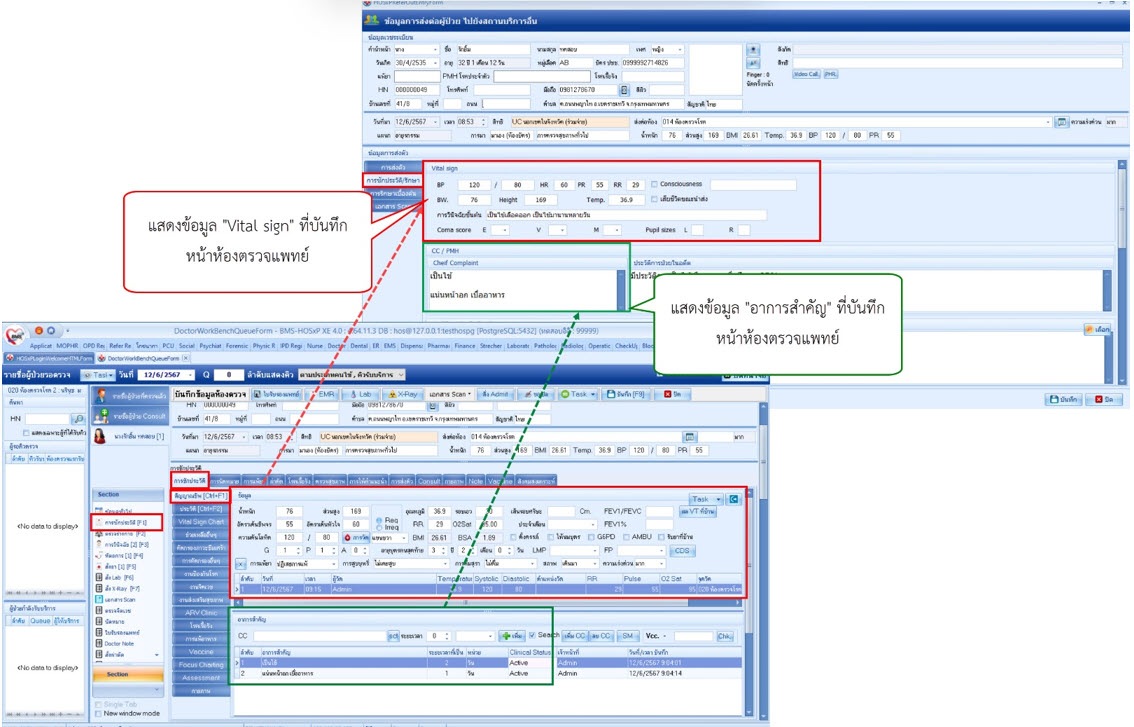
3.2.3. การวินิจฉัยขั้นต้น : เป็นข้อมูล “Diagnosis Text” ที่บันทึกหน้าห้องตรวจแพทย์
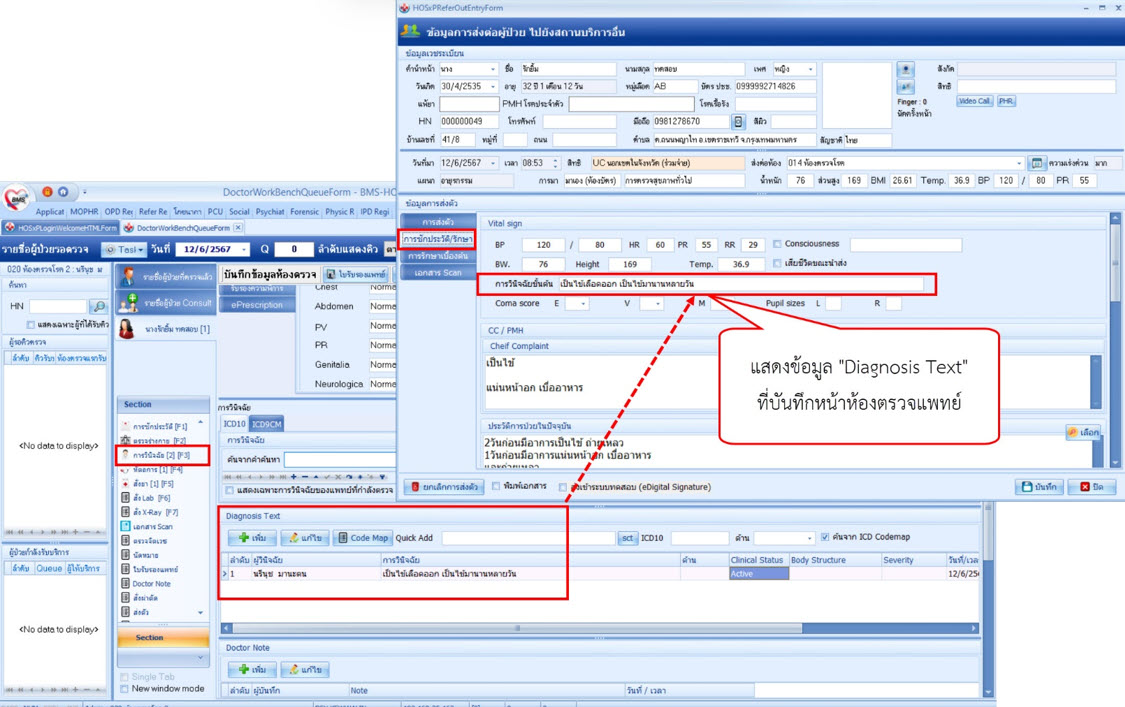
3.2.4. ถ้ากด “เลือก” ตรงมุมขวา จะแสดงข้อมูลที่เคยบันทึกในระบบ ให้เลือก
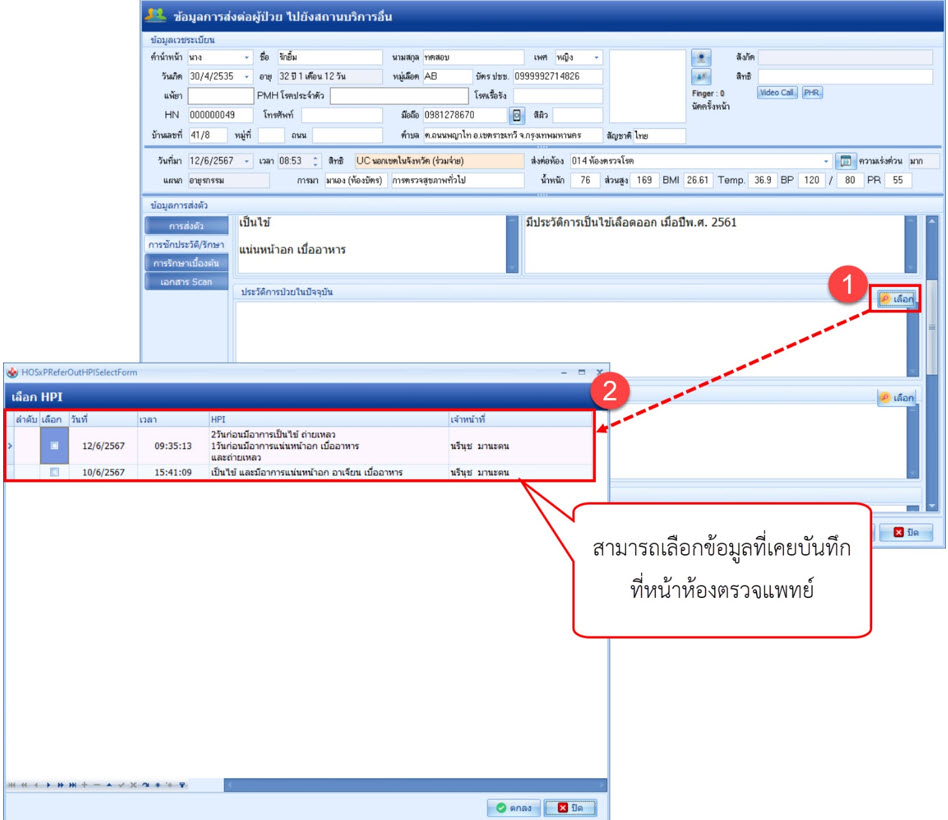
3.2.5. ประวัติการป่วยในปัจจุบัน : เป็นข้อมูล “ประวัติ HPI” ที่บันทึกหน้าห้องตรวจแพทย์
3.2.6. ประวัติการป่วยในอดีต : เป็นข้อมูล “ประวัติ PMH” ที่บันทึกหน้าห้องตรวจแพทย์
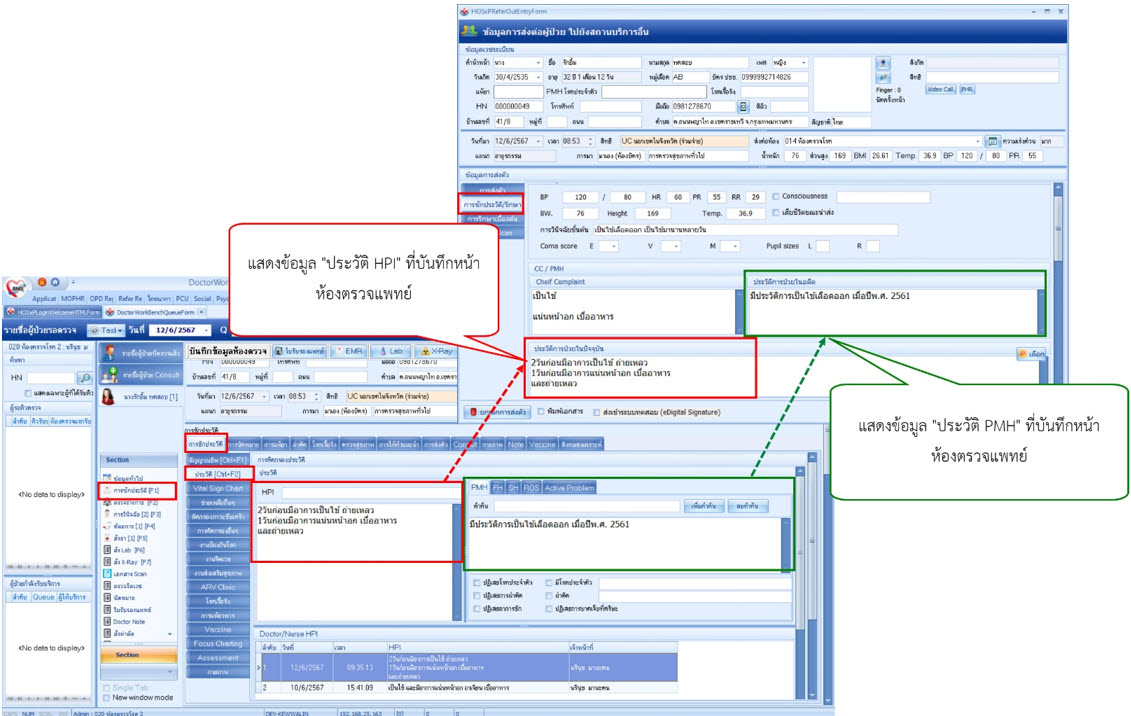
3.2.7. การตรวจร่างกาย(PE): เป็นข้อมูล “บันทึกการตรวจร่างกาย” ที่บันทึกหน้าห้องตรวจแพทย์
3.2.8 การวินิจฉัย: เป็นข้อมูล “Diagnosis Text” ที่บันทึกหน้าห้องตรวจแพทย์
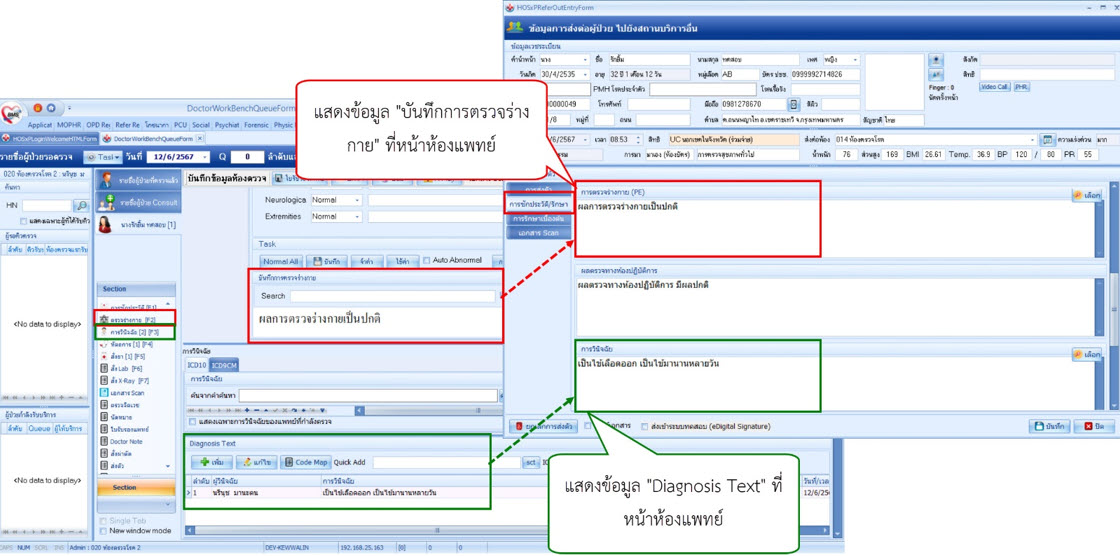
3.2.9. การรักษาที่ได้ให้ไว้: เป็นข้อมูล “การทำหัตถการ” และ “การสั่งยา” ที่บันทึกหน้าห้องตรวจแพทย์
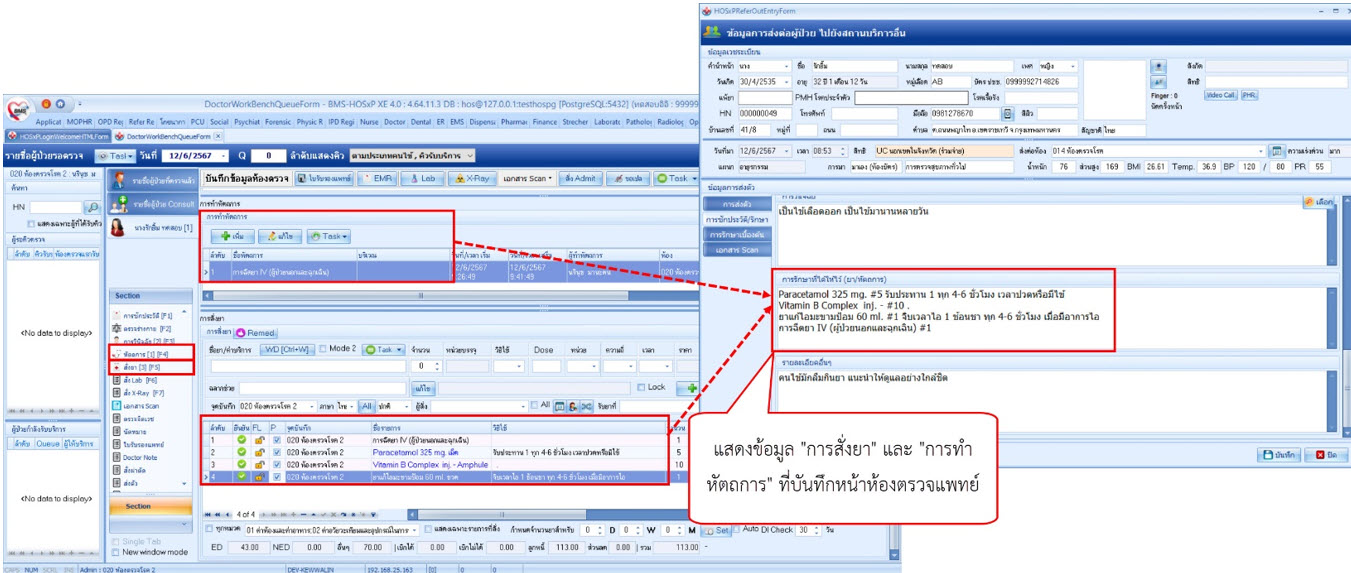
3.2.10. รายงานผลตรวจห้องปฎิบัติการ : เป็นข้อมูล “รายงานผลตรวจปฎิบัติการ” ที่บันทึกหน้าข้อมูลการส่งต่อผู้ป่วย
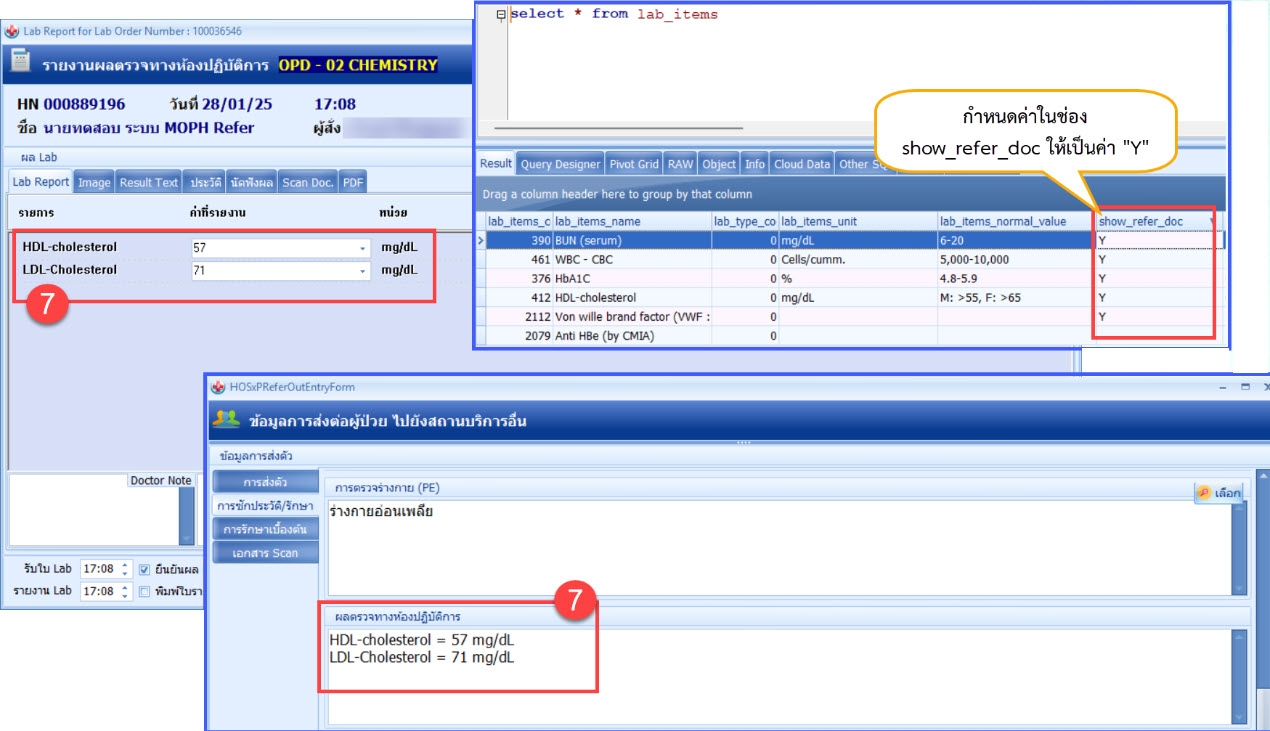
4.บันทึกการแพ้ยาจากเมนู Doctor Workbench
เลือก "การแพ้ยา"
เลือก "เพิ่ม"
บันทึกข้อมูลการแพ้ยา
กดปุ่ม "บันทึก"
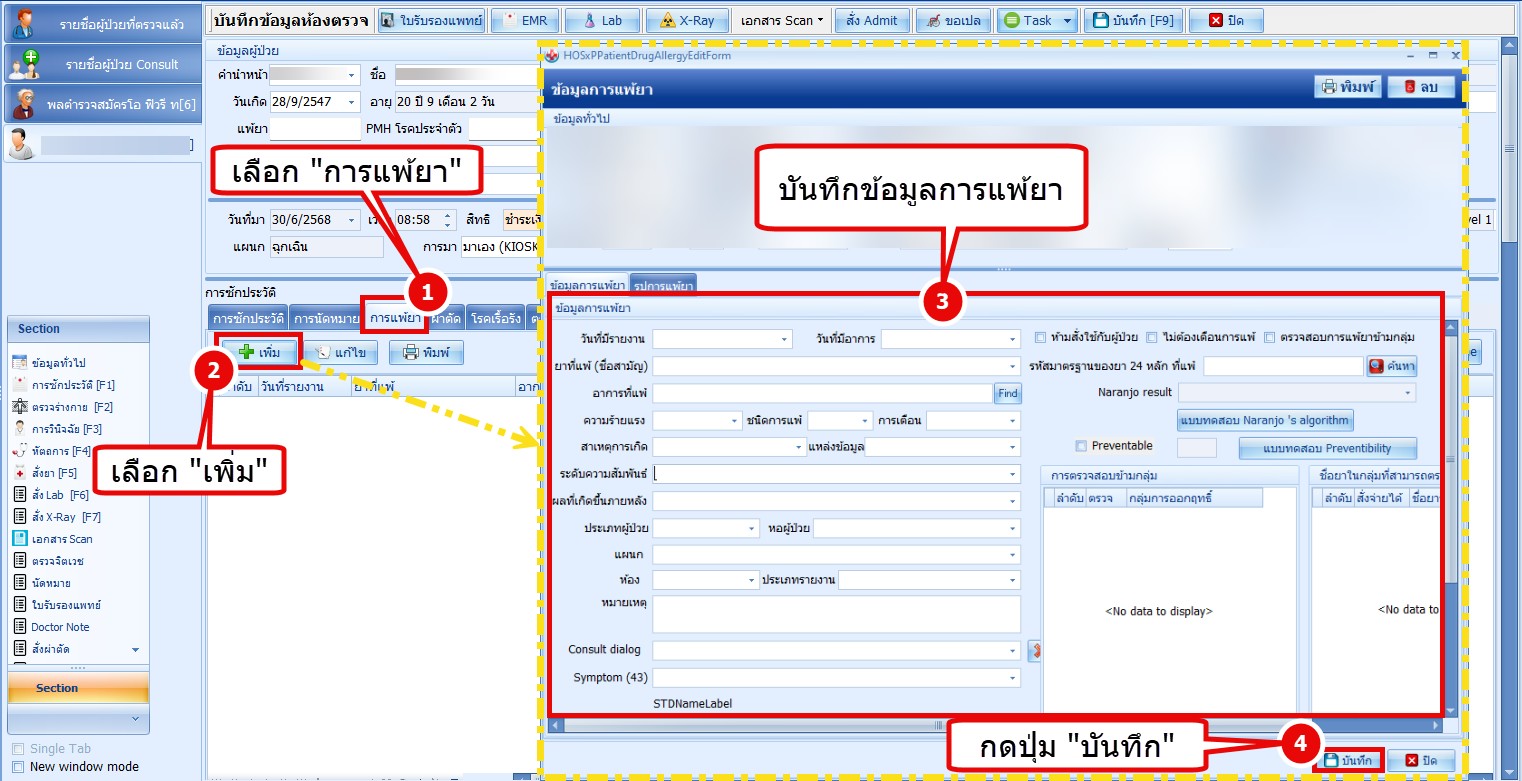
เมื่อมีการบันทึกการแพ้ยาข้อมูลผู้ป่วย และหน้าการสั่งยาจะแสดงข้อมูลการแพ้ยา